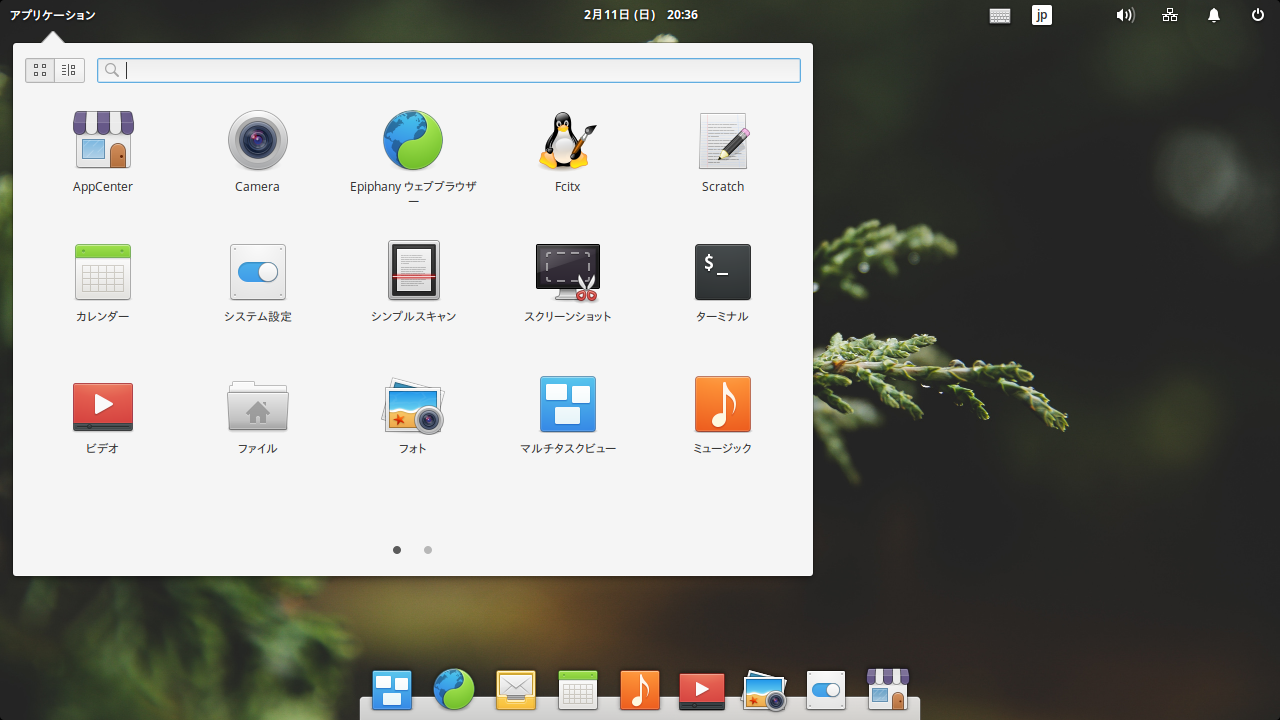
elementary OSの記事もいよいよこれで、日本語入力まできましたので、今回がとりあえずの最後になります。
elementary OSの「特徴」「インストール」について、まだご覧になっていない場合は、よろしければ以下の記事を先にお願いします。


日本語設定してインストールしたけれど…
前回は、インストール後の再起動で、デスクトップ表示やメニューなどは英語のままでした。
VirtualBoxでのテストですが、2度インストールを行い、どちらもやはり同じで、再起動後は英語のままでした。
日本語化、その前にアップデート
GIFアニメのナンバーと、下記ステップはリンクしています。

- 再起動後は、画面右下の「AppCenter」ストアのマークをクリックして、最初にアップデートを行う
- 「AppCenter」を開いて、上部に「Home」「Updates」ボタンがあるので、「Updates」をクリックし、Operating System Updatesを行う(少し待つと「Updates All」ボタンが現れるのでクリックする)
- 画面左上の「Applications」メニューから「System Settings」を開く(画面下部のアイコンからも可能)
- 「Language & Region」を開く
- 「Language support is not …」と出ているので、「Complete Installation」をクリックする
- 左にリストにある「日本語」と、Fomatsも「Japan」に設定し、「Set Language」をクリック
- 左上「☓」ボタンで、「Language & Region」ウインドウを閉じる
- ログアウト、ログインを行う
- ログインするとフォルダー名も日本語に変えるか確認
ここは、日本語に変えたほうがわかりやすいと思いますが、現状はどちらでも良いと思います。
日本語入力は簡単に行う
コマンドで行うのが簡単なので、コマンドに慣れていない方は、不安かもしれませんが、非常に簡単なのでこの方が良いでしょう。
画面左上「アプリケーション」から「ターミナル」を稼働します。
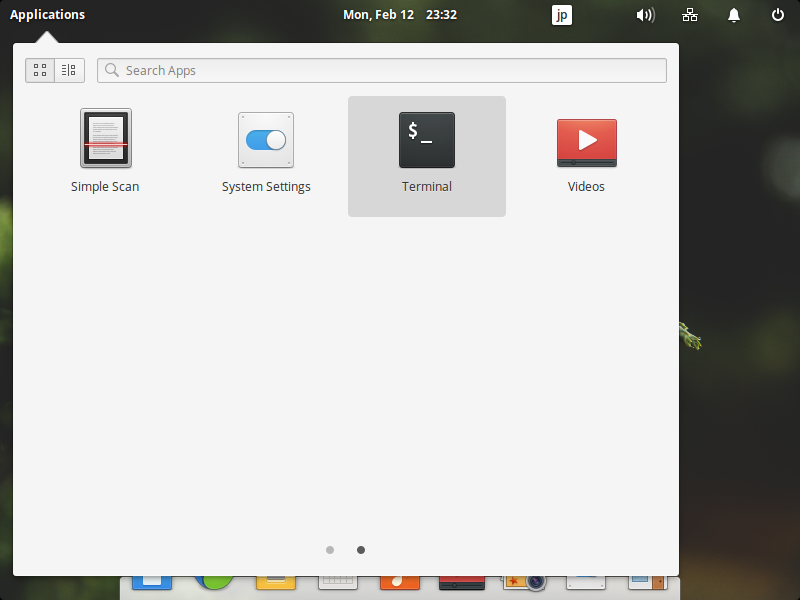
一番簡単なので、以下のコマンドを実行します。
$ sudo apt-get install fcitx-mozc
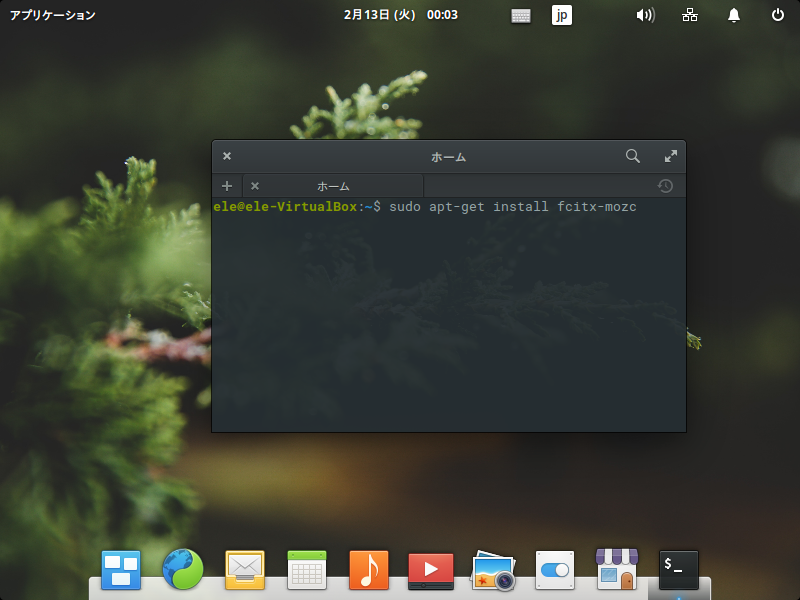
途中で「Y/N」の確認があるので、「Y」で進めましょう。
数分程度かかりますが、終わったら、ログアウト、ログインを行えば、日本語入力ができるようになっています。
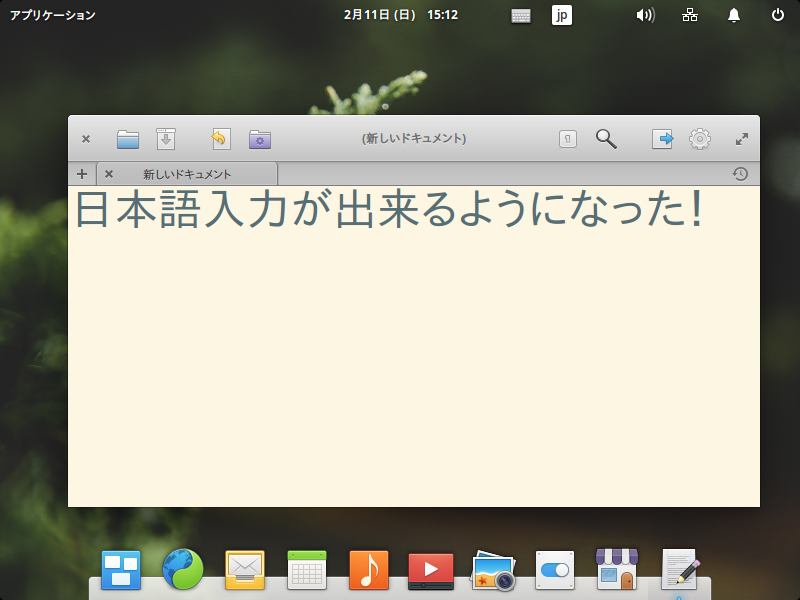
elementary OSについての感想
elementary OS 0.4.1について、まとめてきましたが、シンプルで使いやすそうなデスクトップ環境です。
まだ発展途上なのか、日本語化については、ひと手間多くなってしまった感じですが、とりあえず問題はないようです。
誰でも使いやすそうな感じのOSなので、USBメモリに入れてライブ起動用にしても良いかもしれません。
まとめ
elementary OSを日本語設定してインストールしたけれど…
再起動後にデスクトップ表示やメニューなどは、英語のままでした。
日本語化を行う
まずは「AppCenter」でアップデート
Applications > System Settings > Language & Region を開いて、日本語設定を行う
ログアウト、ログインを行うと日本語表示になる
日本語入力はコマンドで行う
ターミナルを稼働し、以下のコマンドを実行
途中で「Y/N」の確認があるので、「Y」で進めます。
終わったら、ログアウト、ログインを行えば、日本語入力が可能。

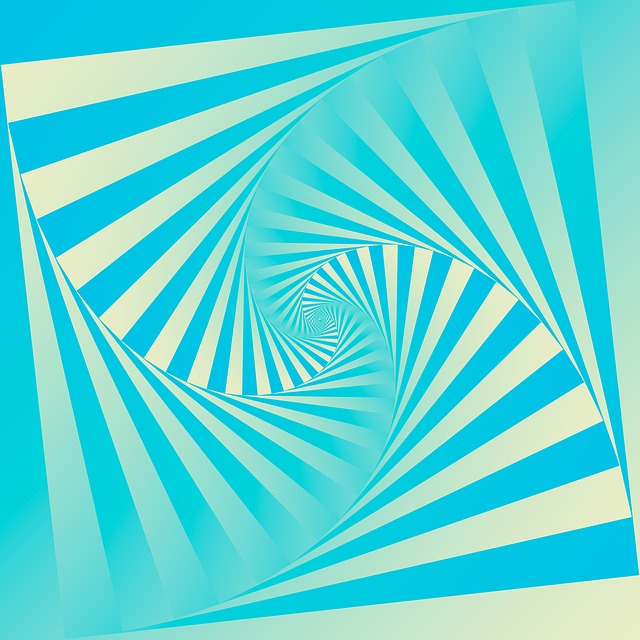
コメント