 最近は、以前よりだいぶ楽にはなったものですが、パソコンのソフト環境やデータの引っ越しは大変でした。
最近は、以前よりだいぶ楽にはなったものですが、パソコンのソフト環境やデータの引っ越しは大変でした。
今回は、そんなパソコンのデータ等の引っ越しで、手間のかかるメールソフト(Thunderbird)を環境まるごと、Windowsから、それもUbuntu系のOSへ行ってみます。
ここで、Ubuntu系としているのは、試したのがUbuntu系だけですので、ご了承ください。
WindowsからLinux(Ubuntu系)でも簡単引っ越し
旧パソコンをWindows 10 から
新パソコン(新OS)をLinux(ubuntu17.04)へ
Thunderbirdの環境まるごと引っ越しを行います。
(※ちなみにlinuxBeanでもテストしています)
Windows から Linux(ubuntu)へ
この形で環境まるごと引っ越しますので、Windows同士でも、同じように行えば引っ越しできます。
新旧パソコンの準備
はじめに新旧パソコンにおいて、Thunderbirdのバージョンを合わせてください。
Windows同士なら、バージョンは揃いますが、Linuxが相手の場合は、バージョンが揃わないこともあるかもしれません。
もし揃わない場合は、できるだけ近いバージョンにしてください。
Windows(旧パソコン)からデータを抽出
まずは、Windowsのフォルダーを開きプロファイルフォルダーをまるごとコピーします。
このプロファイルはパソコンにアカウントごとにありますので、複数のアカウントがある場合は、引っ越し先も複数のアカウントを設定し用意しておく必要があります。
プロファイルの所在は以下の場所に格納されています。
例:Windows 10
C:\Users\ユーザ名\AppData\Roaming\Thunderbird\Profiles\????????.default
????????.default(????????はパソコンによって異なります)
この「????????.default」フォルダーをコピーしてUSBメモリ等に入れときます。
プロファイルフォルダーの場所
Windows 7 やもっと古いWindowsを使っている場合は、次の方法でもプロファイルデータをコピーできます。
Thunderbirdを起動して
メニュー>ヘルプ>トラブルシューティング情報
とすすめると、開いたページのアプリケーション基本情報の項目に以下の内容があります。
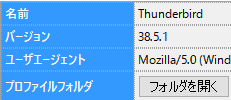 プロファイルフォルダー「フォルダーを開く」
プロファイルフォルダー「フォルダーを開く」
このボタンを押すと、プロファイルフォルダーが開かれた状態でフォルダーがオープンしますので、その画面から一階層上へ行くと次のようなフォルダーがあります。
「????????.default」
このフォルダーをまるごとコピーしてUSBメモリ等に入れときます。
Linux(ubuntu:新パソコン)へデータを移動
ubuntuの場合は、初期状態で隠しファイルになっていますので、見えるように設定を変えます。
1.デスクトップの左にあるランチャーの上から2番目にあるファイルマネージャーのアイコンをクリックします。
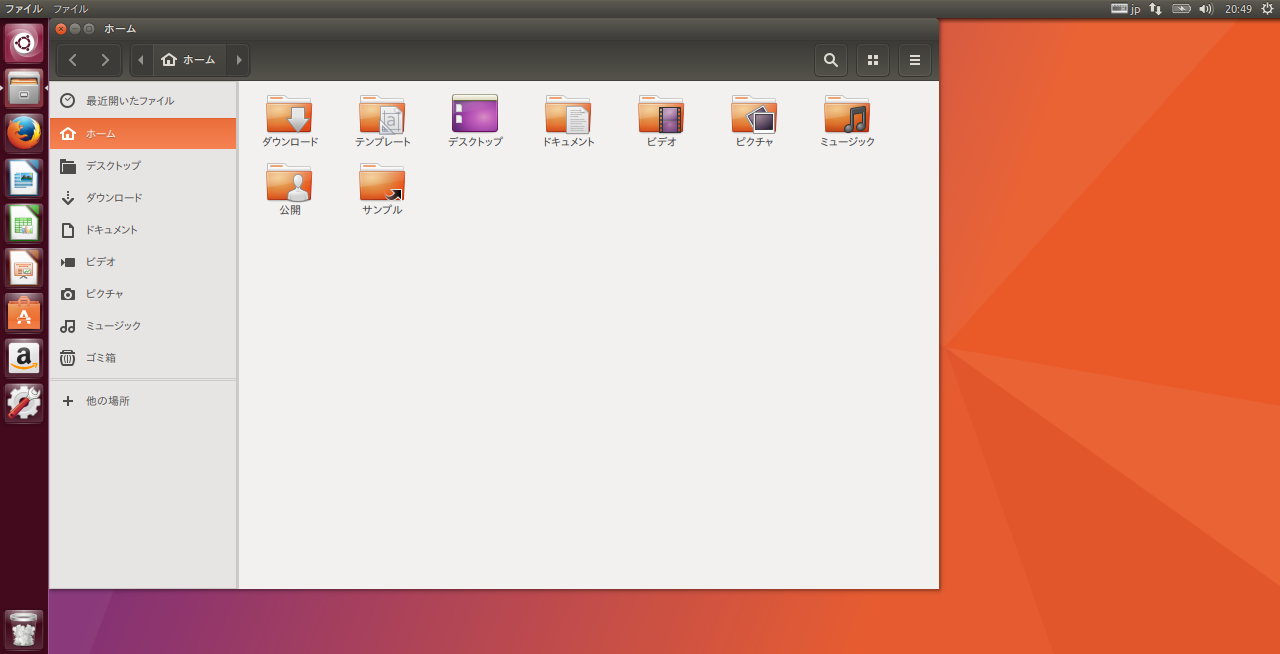
2.開いたら、右の真ん中のアイコンをクリックして設定を変えます。
3.この場合は、下から2番目の「隠しファイルを表示する」にチェックを入れます。
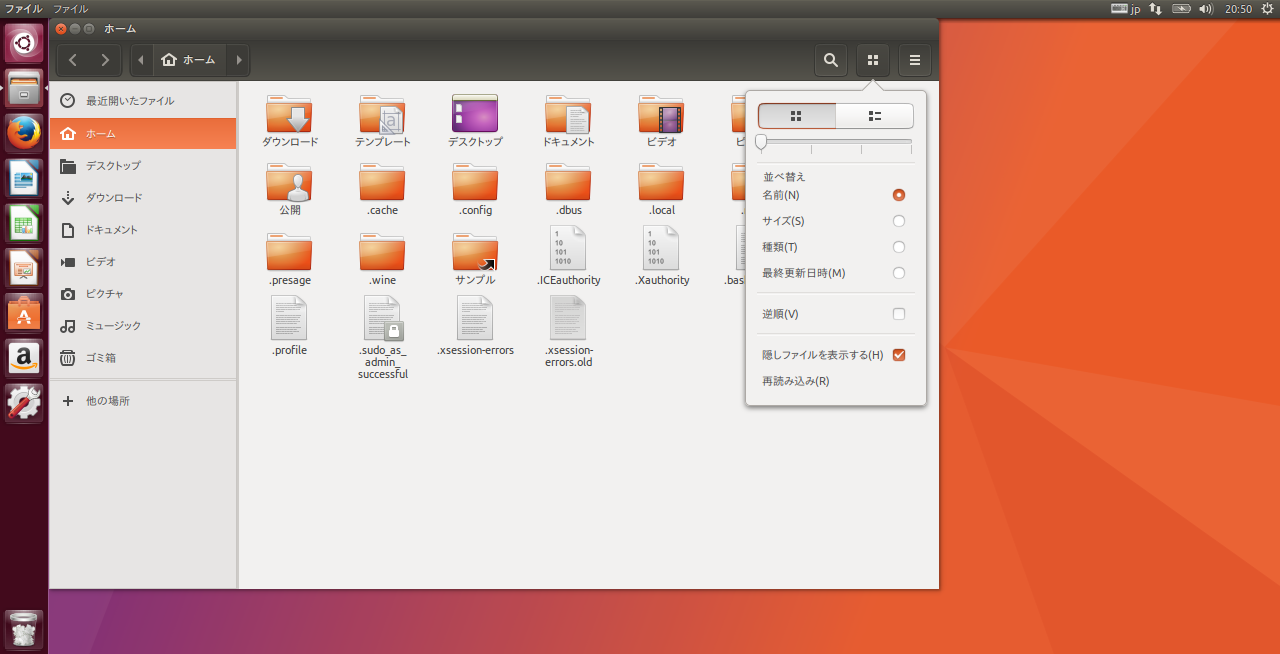
4.すると隠れていた「.Thunderbird」フォルダーが出てきます。
5.このフォルダーを開いていくと
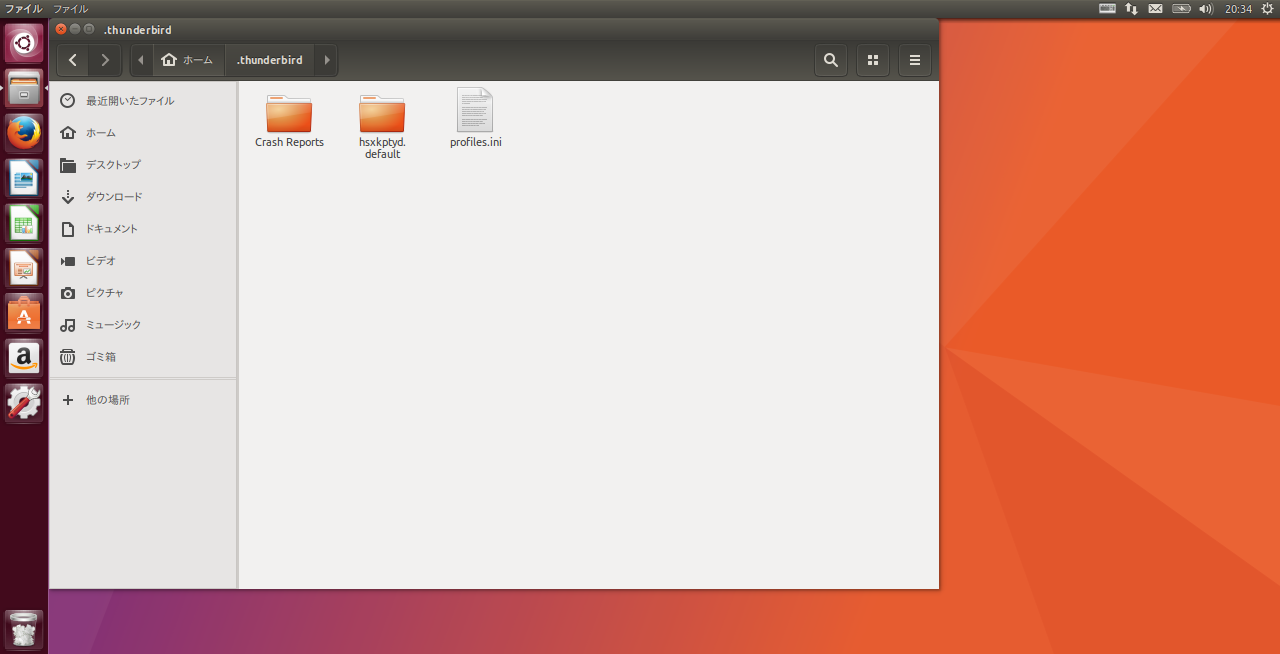
.Thunderbird>「????????.default」
となっているフォルダーが見つかります。
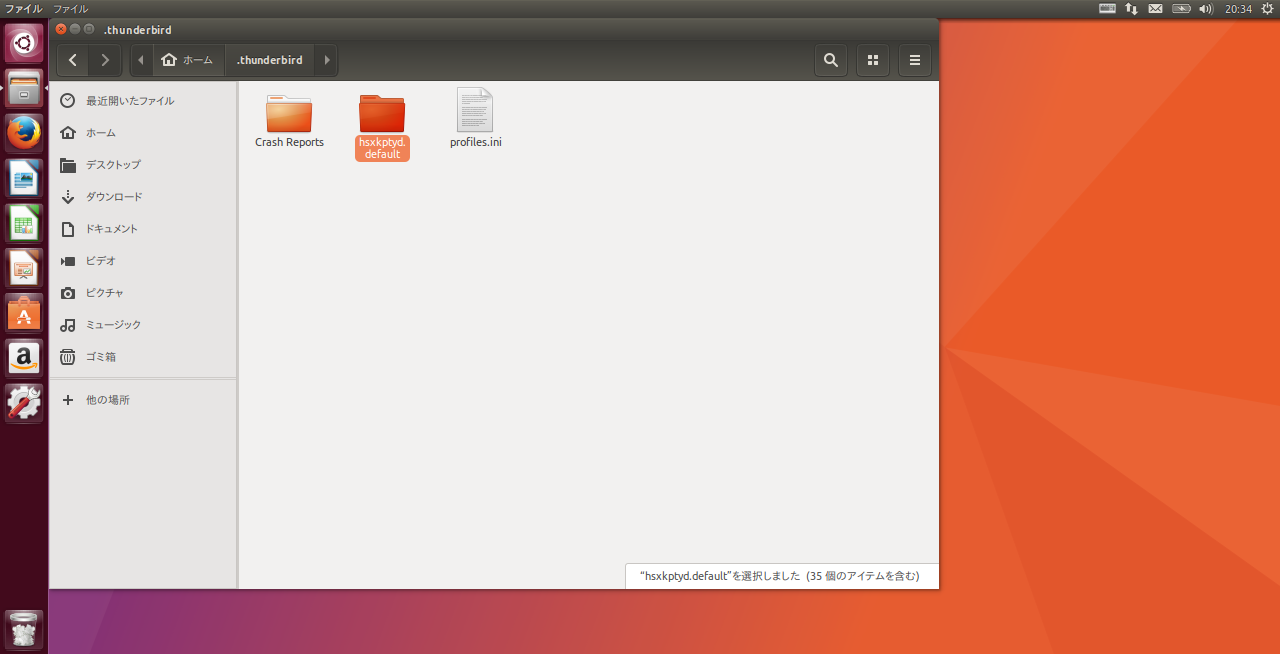
引っ越しと同時にバックアップも用意
引っ越しして、新しいThunderbirdがうまく機能しないといけませんので、念のためバックアップを同時に用意します。
1.新パソコンのThunderbirdプロファイルのフォルダー名をコピーします
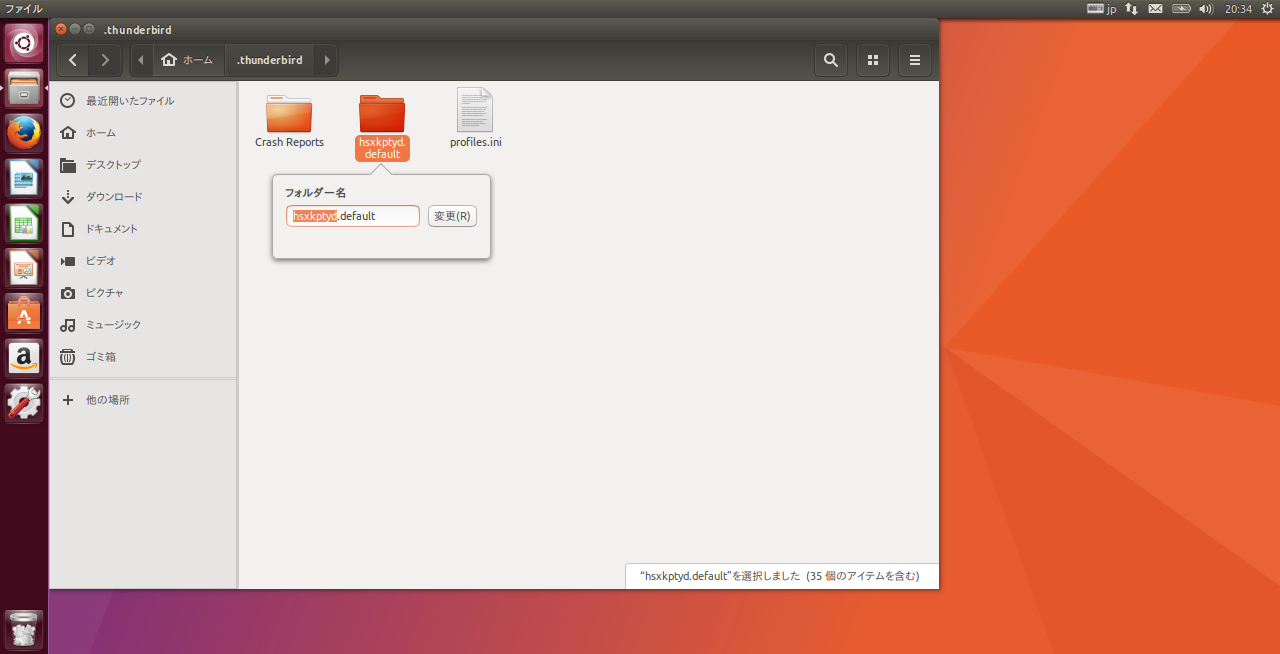
2.USBメモリなどにコピーしたフォルダーのファイル名を変えます
3.フォルダー名を新しいパソコンのプロファイル名と同じにします
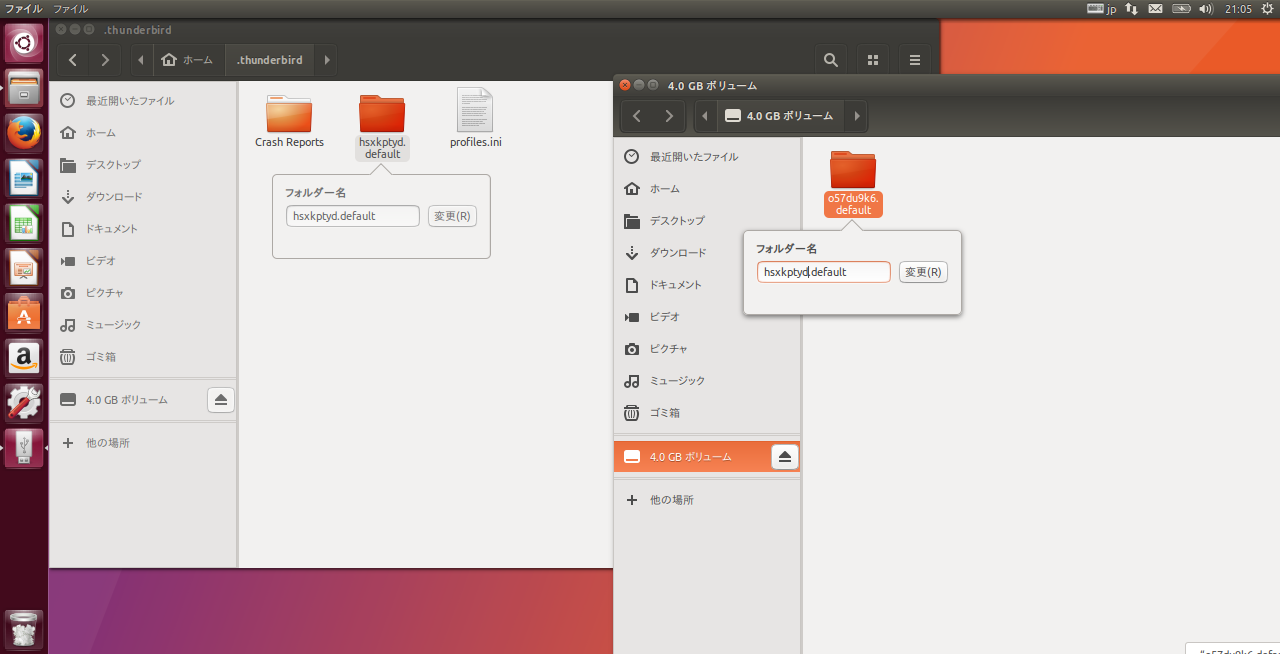
4.新しいパソコンのプロファイル名を変えます(現段階は何かあったらすぐに戻せるように、最後に「-2」とつけていますが何でもかまいません)
5.USBメモリにあるフォルダー名を変えたものを新パソコン側にまるごとペーストします(そうすると、新パソコン側には、コピーペーストした旧パソコンのプロファイルフォルダーともともとあったフォルダー名を変えたプロファイルフォルダーがあります)
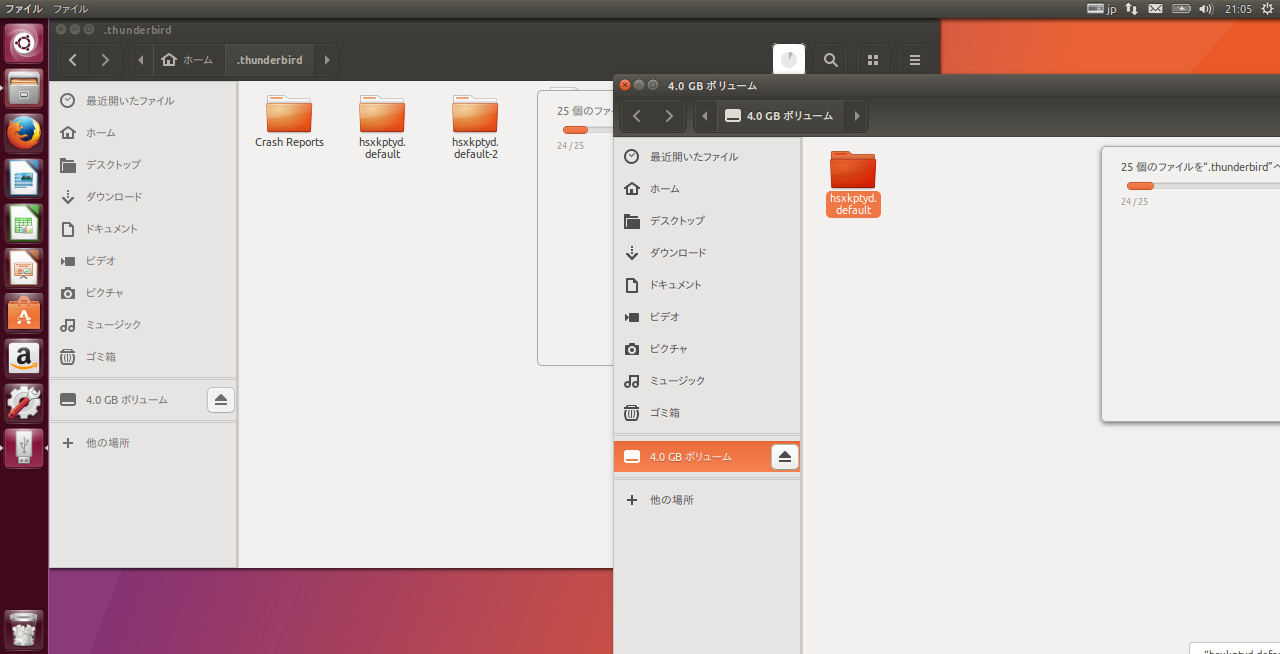
6.この状態のままフォルダーを閉じずにThunderbirdを起動して、状態を確認します。
とりあえず起動して、諸々の設定が引っ越しできているようでしたら、先程の少しフォルダー名を変えたプロファイルフォルダーの名前を「日付BackUp」などと変えておけばわかりやすいでしょう。
Thunderbirdのテストは忘れずに
無事引っ越しができたようでも、アドオンを多用しているような場合は、うまく環境が引っ越せていないこともあるかもしれませんので、その場で慌てないように、前もってテストしておいてください。
まとめ
Thunderbirdを使っているのでしたら、WindowsからUbuntu系のOSにも簡単に引っ越しできる裏技があります。
OSをまたいだ引っ越しができるのですから、Windows同士は当然です。
はじめに、新旧パソコンのThunderbirdのバージョンを合わせておきます。
旧パソコンのThunderbirdを起動して
メニュー>ヘルプ>トラブルシューティング情報
開いたページのアプリケーション基本情報の項目
プロファイルフォルダー「フォルダーを開く」
このボタンを押すと、プロファイルフォルダーが開かれた状態でフォルダーがオープンしますので、その画面から一階層上へ行き
「????????.default」
フォルダーをまるごとコピーしてUSBメモリ等に入れときます。
今度は新パソコンのUbuntuにおいて、ファイルマネージャーのアイコンをクリックします。
「隠しファイルを表示する」ことができる状態にします。
ファイルマネージャーを立ち上げ直すと「.Thunderbird」フォルダーが出てきます。
このフォルダーを開いていくと
.Thunderbird>「????????.default」
となっているフォルダーがあります。
最後の工程ですが、簡単に表現しますと、旧パソコンの「????????.default」の中のファイルなどすべてを
新パソコンの「????????.default」の中に上書き保存する形で引っ越しをします。
ここでのフォルダー名「????????」は両方とも異なります。
最後にテストは忘れずに行ってください。
アドオンなど多用されている場合は、尚更必要です。



コメント