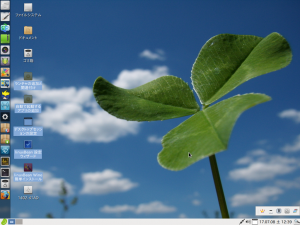 最近のサイバー攻撃やサポート切れでのアップグレードでのコストを考えると、できればWindows以外の無料OSにしたいと思う方も、多くなってきていると思います。
最近のサイバー攻撃やサポート切れでのアップグレードでのコストを考えると、できればWindows以外の無料OSにしたいと思う方も、多くなってきていると思います。
しかし、Windowsから無料OSへ乗り換えようと思い、インストールしてみたものの、使いこなす前の段階で行き詰まってしまうことはないですか?
そんな方にオススメなのが『linuxBean』です。
インストールやお試し利用につきましては、下記の記事をご覧いただければと思います。
関連記事:無料OS『linuxBean』軽く初心者でもOK…さすが日本で開発!
インストールが終了したら
「linuxBean 設定ウィザード」が勝手に起動して、次の行動を促すと思いますが、もしバージョンなどの違いでそのようにならなかったら、デスクトップのアイコンやメニューから「linuxBean 設定ウィザード」を起動してください。
linuxBean 設定ウィザード
通常は、Linux等のOSをインストールしたあとで、自分で色々とカスタマイズしていく作業ですので、はじめてWindowsから乗り換えた場合は、何をどうしていいのかわからない状況に陥りがちです。
上の画像をクリックすると拡大表示できます
しかし、この「linuxBean 設定ウィザード」があれば、インストールしたいパッケージ名とパソコンに対する負荷、およびその説明があるので、『linuxBean』をインストールしたパソコンの状況を考えながら、必要な物をきちんとインストールしていくことができます。
この情報があれば、便利かなと軽い気持ちでインストールしたパッケージが、思ったよりもパソコンに負荷をかけてしまって、動作が安定しなくなったりということも防ぐことができます。
設定の流れを見てください。ちなみに、一度必要な物をインストールしたあとですので、確認画面では、一部しか表示されていません。
上の画像をクリックすると拡大表示できます
個人的には、この「linuxBean 設定ウィザード」と、初期設定から日本語というだけでも、はじめてWindowsから乗り換える方にはオススメする価値があります。
もちろん、「linuxBean 設定ウィザード」がなければ、パッケージをインストールできないということではありませんが、「Synapticソフトウェアセンター」を使う必要もなく、楽々初期設定ができてしまいます。
どのパッケージを入れておけばいいの?
いちいちテストしながらやってられないという方も多いと思いますので、とりあえずこのあたりを入れておけばという物をリストアップしておきます。
『linuxBean』のバージョンによっては、同じ内容が表示されていない場合もありますので、ご注意ください。
また、わかる範囲で必要に応じて取捨選択してください。
入れてもいいと思うもの
- Flashプラグイン
- コーデックセット
- Wineの文字化け対策(Wineを使う場合必要)
- ソフトウェアセンター
- ウイルス検査ソフト
必要があれば入れるもの
- 無線LANドライバー
- モバイルセット
- 印刷セット
- Bluetoothセット
- ファイル共有セット
お好みで入れるもの
- IMEの変更
- オフィスセット
- 写真編集セット
- Firefox(最新版)などのブラウザ
- Numlockの有効化
- PDFリーダー
それ以外は、あなたが必要と思うもの
ただし、非力なパソコンに『linuxBean』をインストールした場合は、折角軽い状態にインストールされていますので、負荷や説明を確認しながら行い、色々とパッケージをインストールして重くしない方が良いでしょう。
デスクトップセッションの設定
「linuxBean 設定ウィザード」で必要なパッケージのインストールが終了したら、次は「デスクトップセッションの設定」を行いましょう。
デスクトップ環境の開始時に自動で立ち上げるアプリケーションの設定を行います。
まずは、わかることからやりましょう。
わからないことを設定してしまうと、何がどう機能しているのかわからないままになってしまいますので、使っていくうちに困ったことが起きたら設定する方が良いでしょう。
上の画像をクリックすると拡大表示できます
ランチャの追加と関連付け&自動で起動するアプリの追加
デスクトップにある「ランチャの追加と関連付け」を開いたら「ランチャのサンプル」をクリックしてください。
アプリのランチャーアイコンの作り方の説明が出ます。
実際にランチャーアイコンを作成すると
この画面に掲載されます。
そして
パソコンを起動してログインすると、自動で起動してもらいたいアプリをセットするには、デスクトップにある「自動で起動するアプリの追加」をクリックしてください。
そして、先程の「ランチャの追加と関連付け」にあるアイコンをコピーペーストすれば、次回から自動で起動します。
ここまでくれば、問題なくパソコンで作業はできると思います。
その後は必要に応じて
先程の「linuxBean 設定ウィザード」にない物は、「Synapticソフトウェアセンター」か「ソフトウェアセンター」からインストールすることができます。
また、どうしても必要なWindowsソフトがあれば、『linuxBean』で利用可能かをテストすることができます。
Windowsソフトを『linuxBean』上で使いたい方は、下記の記事をご覧いただければと思います。
関連記事:無料OS『linuxBean』ならWindowsソフトも稼働テストが簡単に!
まとめ
『linuxBean』のインストールが終了したら
「linuxBean 設定ウィザード」があれば、インストールしたいパッケージ名とパソコンに対する負荷、およびその説明があるので、パソコンの状況を考えながら、必要な物をきちんとインストールしていくことができます。
どのパッケージを入れておけばいいのという方には
入れてもいいと思うもの
- Flashプラグイン
- コーデックセット
- Wineの文字化け対策(Wineを使う場合必要)
- ソフトウェアセンター
- ウイルス検査ソフト
必要があれば入れるもの
- 無線LANドライバー
- モバイルセット
- 印刷セット
- Bluetoothセット
- ファイル共有セット
などを状況に応じて入れてください。
この「linuxBean 設定ウィザード」があれば、Windowsからの乗り換えも比較的に安心して行うことが可能と思われます。
そして
- デスクトップセッションの設定
- ランチャの追加と関連付け
- 自動で起動するアプリの追加
この一連のアイコンから、必要に応じて設定してください。
そのままでも、パソコンで作業はできると思います。

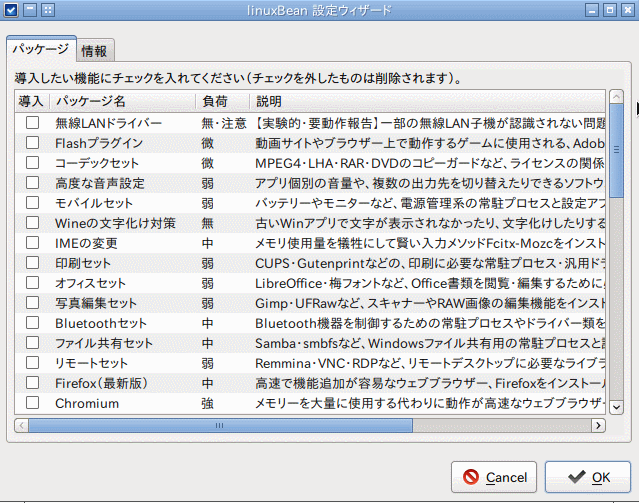
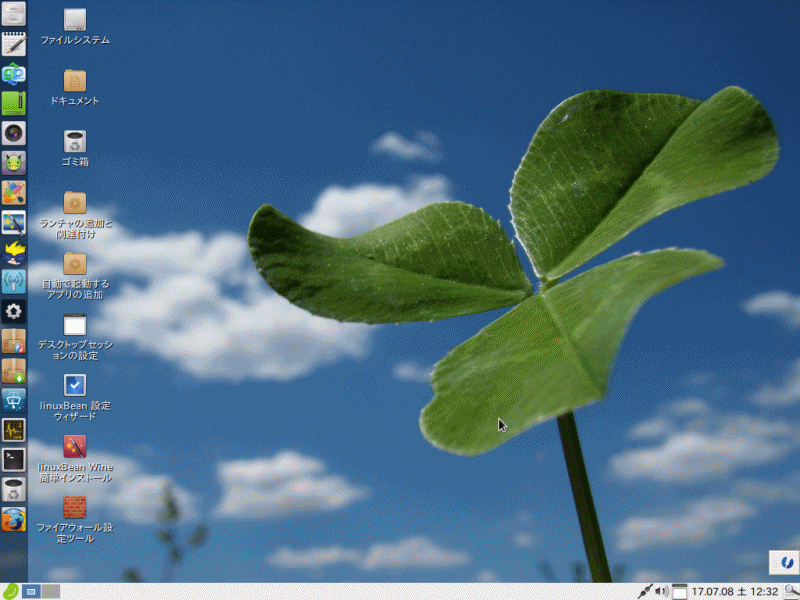
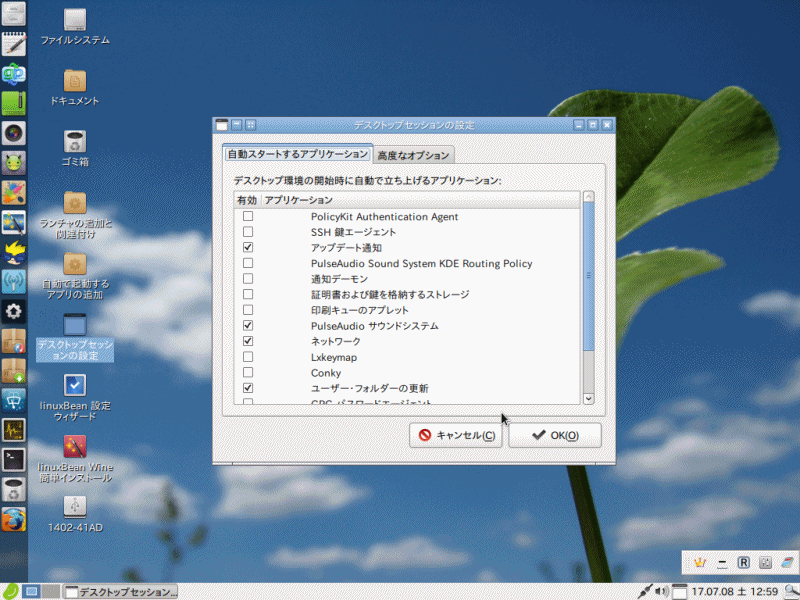
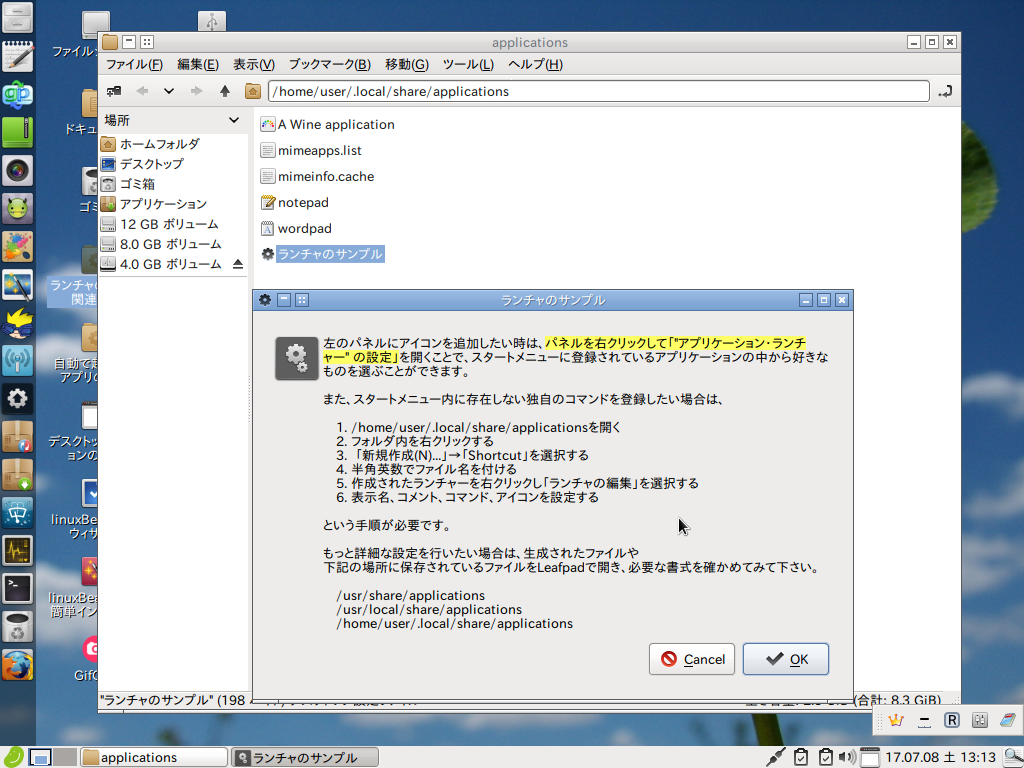
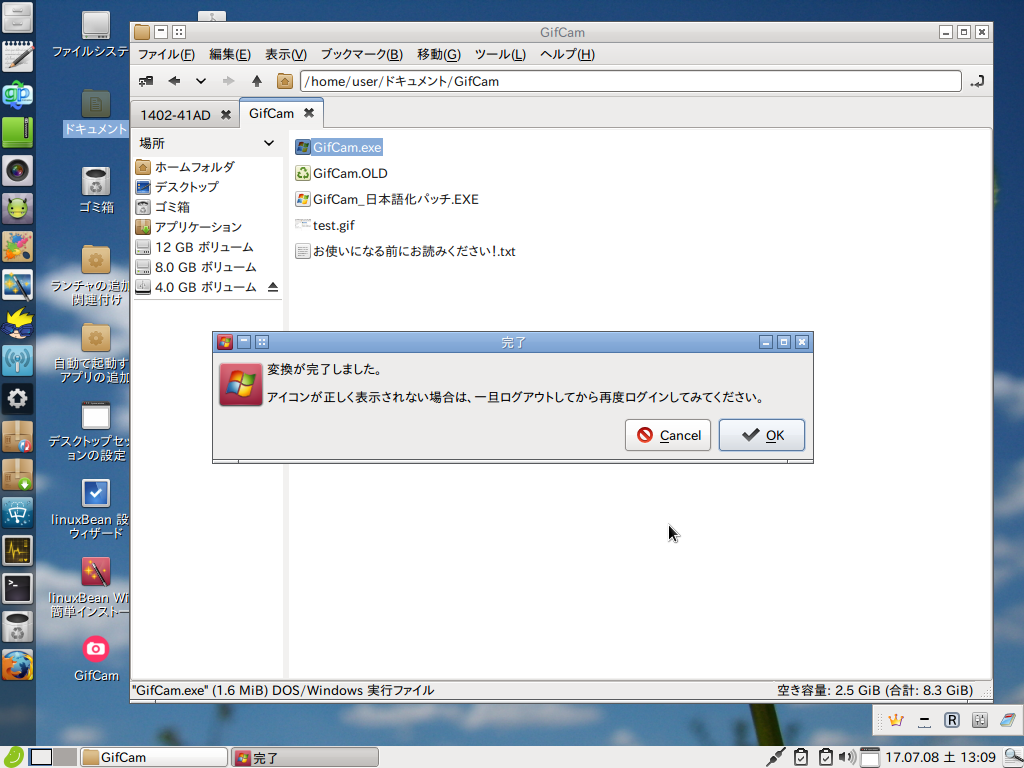

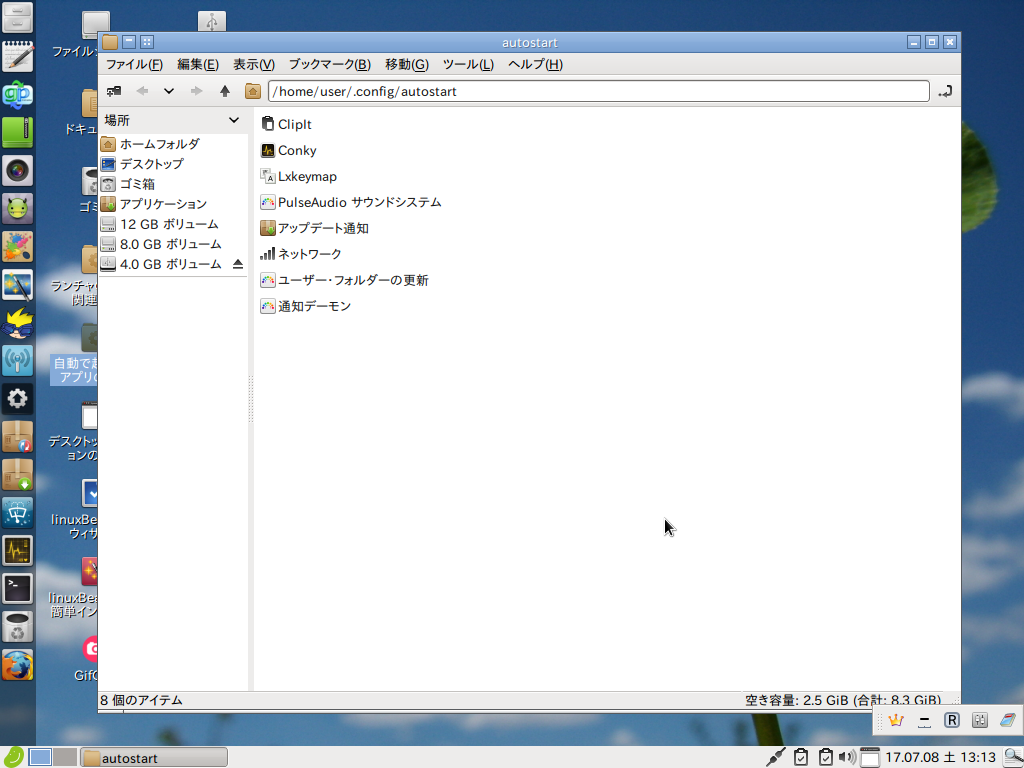


コメント