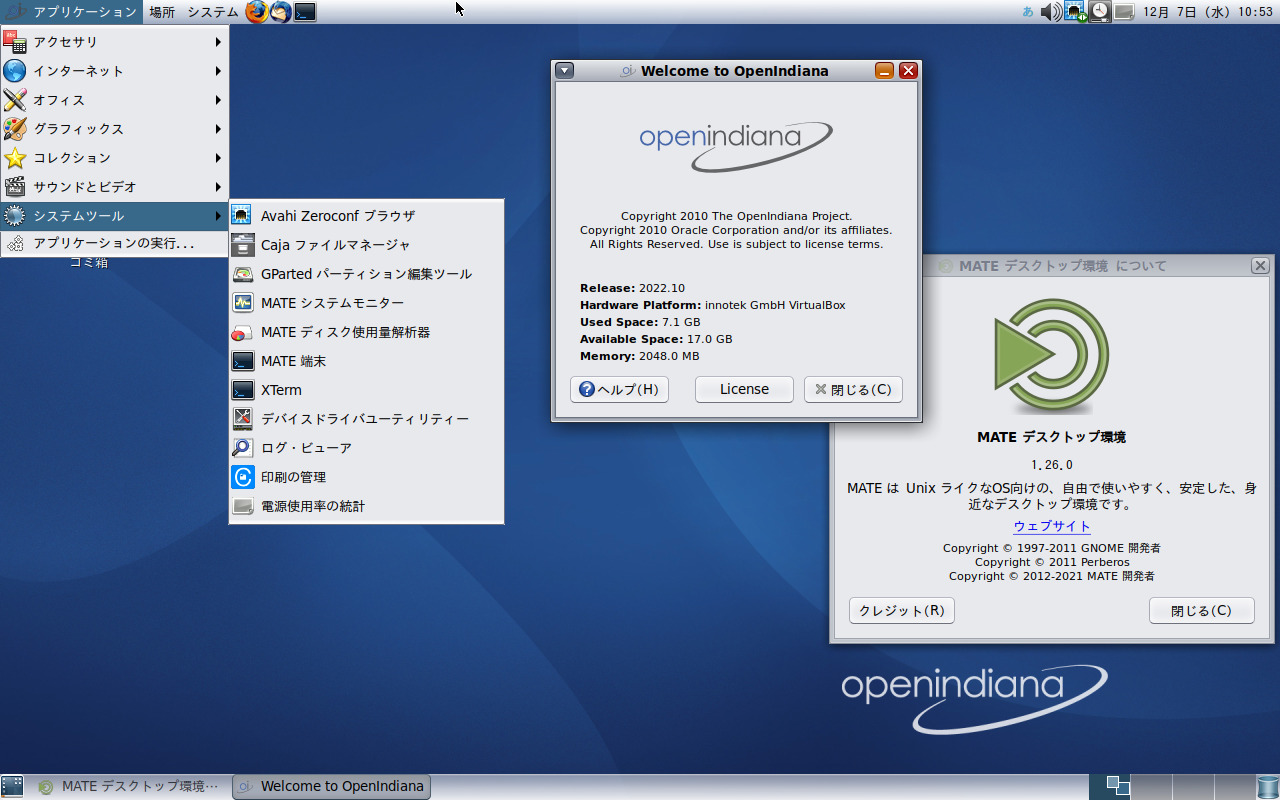
OpenIndiana Hipster 2022.10 がリリースされています。
今回は、インストールから日本語入力までの確認になりますので、蘊蓄などは特にありません。
OpenIndiana 2022.10 のデスクトップ
以下の映像は、VirtualBox(Ver.6.1.38)にて起動・メニューなどの操作と、文字入力のパフォーマンス確認を行いました。
なお、メモリの割当は2GBに設定しています。
日本語入力の確認にはワープロソフトがインストールされていませんでしたので、テキストエディタにて確認しました。
OpenIndiana 2022.10 について
今回は、「OI-hipster-gui-20221123.iso」からインストールしています。
ダウンロード
公式サイト
リリースノート
https://www.openindiana.org/2022/12/04/openindiana-hipster-2022-10-is-here/
ダウンロードページ
https://www.openindiana.org/download/
今回利用したのは、リストの一番上にある以下のファイルになります。
OpenIndiana Hipster 2022.10 Live DVD (64-bit x86)
上記から「OI-hipster-gui-20221123.iso」がダウンロードできます。
インストール
本来はインストール用の USB メモリなどを作成し、そこから起動・インストールしますが、ここでは VirtualBox でインストールした手順の流れを GIF アニメ化しています。

工程:03 にて、つまりライブ起動の段階で以下の2つのアラート画面が続けて出ました。
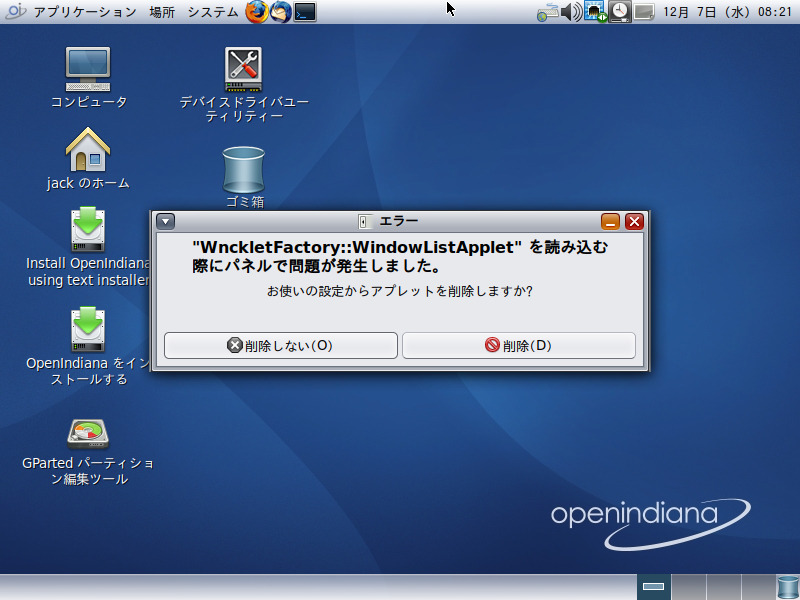

当方の環境下の問題もあり、今回はインストールから日本語入力までの確認ですので、特に気にせず両方とも削除対応して進めました。
※このインストールは、パソコン搭載のハードディスクを初期化する方法になりますので、実際に試される方はご注意ください。
日本語入力について
iBus の設定が必要でしたので、以下のように行ないました。
画面上部パネルにある「システム」→「設定」→「その他」→「IBus の設定」を開きます。
入力メソッド(タブ)を開いて、右サイドにある「追加」「削除」ボタンを利用して、「英語-英語(US)」を削除し、「日本語-日本語」を追加します。
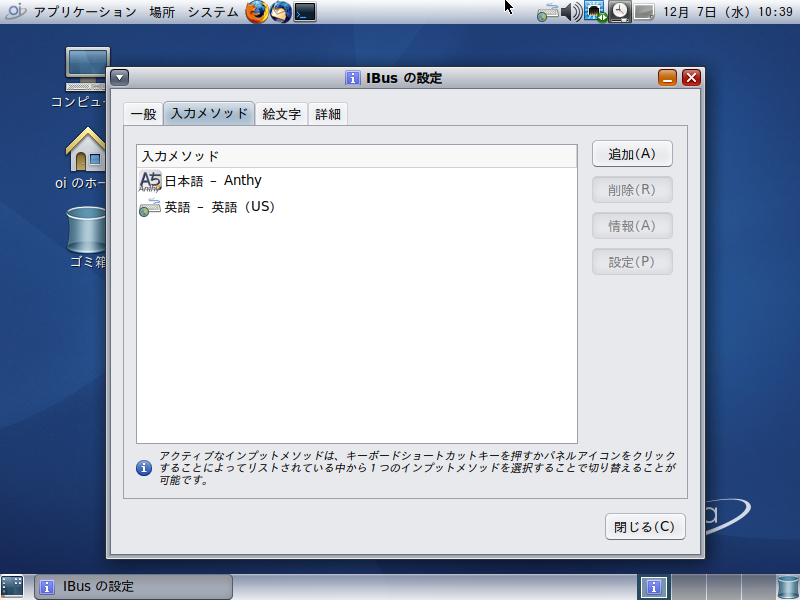
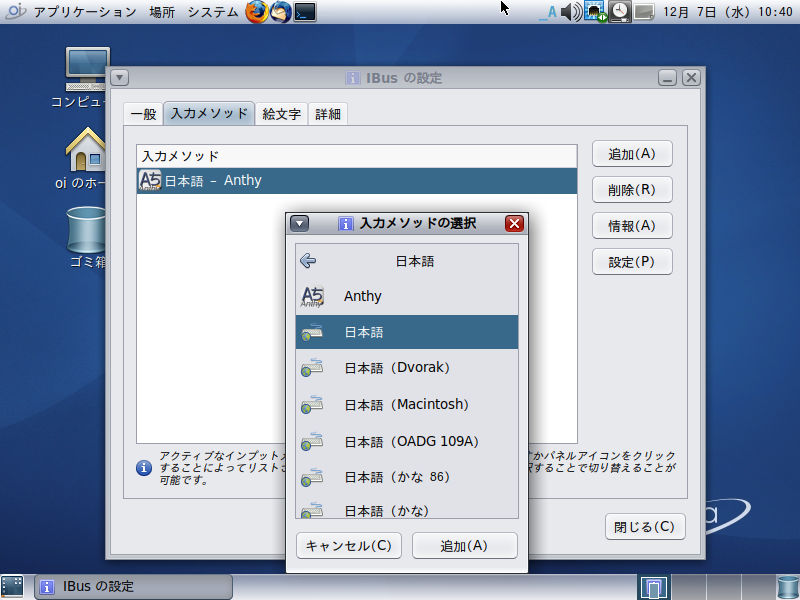
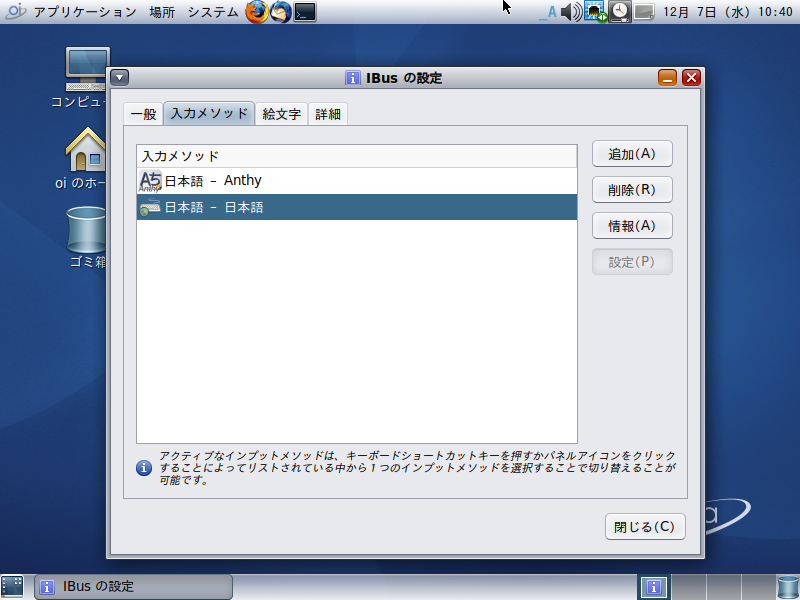
最後にエディターなどで日本語の入力を確認します。

まとめ
OpenIndiana 2022.10 をインストール
今回は、「OI-hipster-gui-20221123.iso」を利用しました。
ダウンロード
公式サイトのダウンロードページから
インストールと日本語入力
インストールは特に問題なく終了すると思いますが、iBusの設定が別途必要でした。
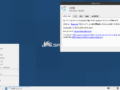

コメント