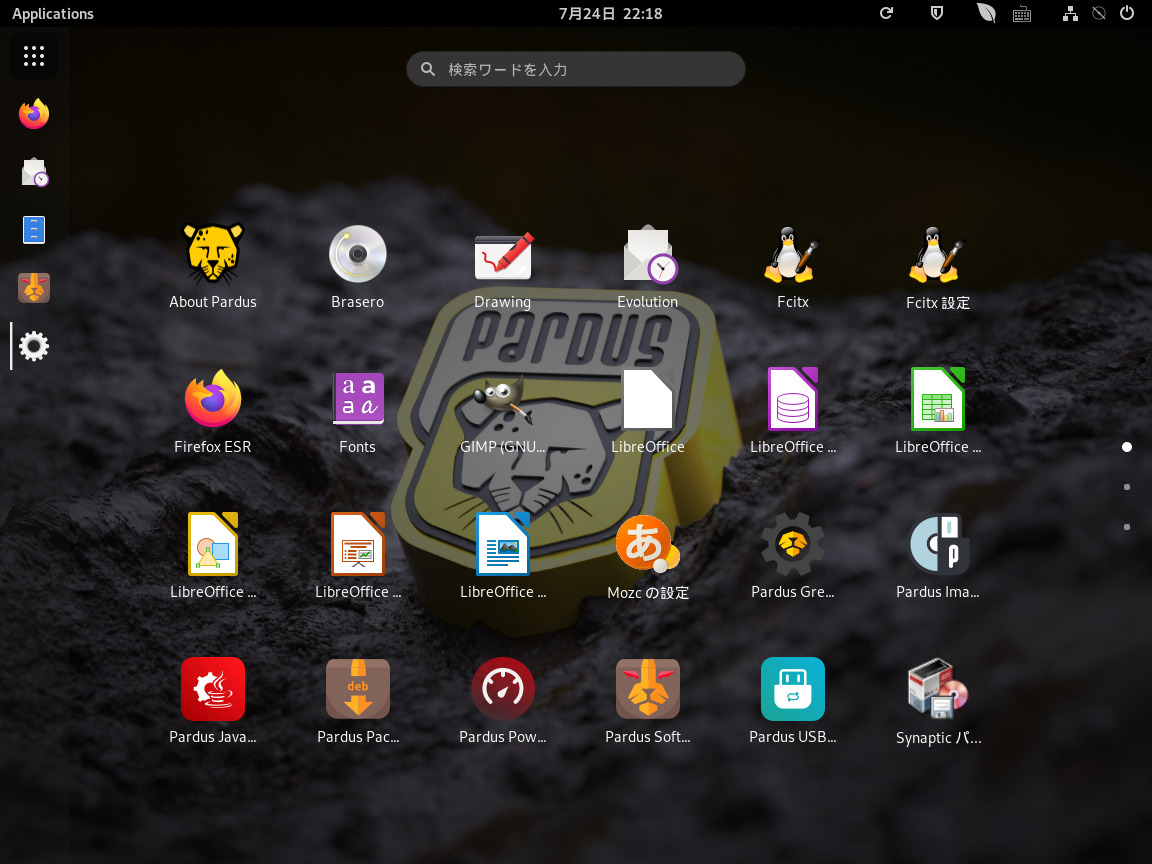
Pardus 21.3 は Debian ベースで、XFCE と GNOME デスクトップ環境版が用意されています。
今回は、GNOME 版についてインストールから日本語入力までを確認してみました。
特に蘊蓄などはありませんので、ご了承願います。
Pardus 21.3 GNOME のデスクトップ
以下の映像は、VirtualBox(Ver.6.1.32)にて起動・メニューなどの操作と、日本語変換・文字入力のパフォーマンス確認を行いました。
なお、メモリの割当は2GBに設定しています。
Pardus 21.3 GNOME について
今回は、「Pardus-21.3-GNOME-amd64.iso」ファイルを利用してインストールしました。
システム要件(GNOME)
- CPU:2.0Ghz 以上(64bit)のプロセッサ
- メモリ:2048MB 以上
- 必要なディスク容量:15GB 以上
- GPU:16MB の VRAM を搭載し 1024×768 の解像度をサポートできるグラフィックプロセッサ
XFCE デスクトップ環境版と比べて、GPUは同じですが、それ以外ほぼ2倍の値になっています。
ダウンロード
公式サイト
https://www.pardus.org.tr/en/home/
ダウンロードページ
https://www.pardus.org.tr/en/download/
インストール
本来はインストール用のUSBメモリなどを作成し、そこから起動・インストールしますが、ここでは VirtualBox でインストールした手順の流れをGIFアニメ化しています。
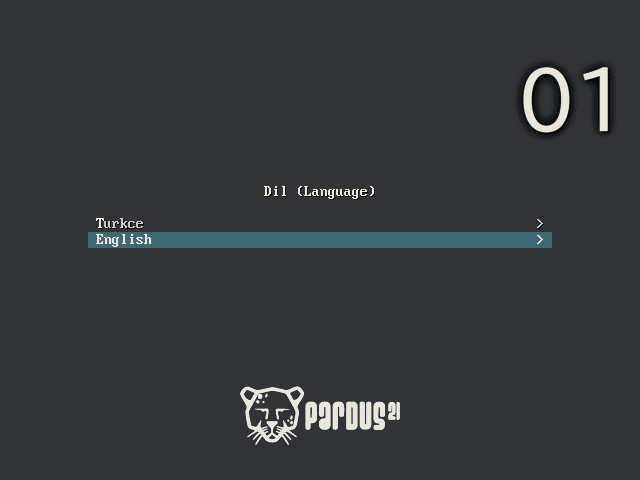
※ここでのインストールは、パソコン搭載のハードディスクを初期化する方法になりますので、実際に試される方はご注意ください。
日本語入力について
インストールが完了し再起動した段階で、日本語入力できるようになっていませんでした。
※以下、色々と設定を確認したりしていますが、記載している以外の方法でもっと簡単な設定があるかもしれませんので、ご了承ください。
Fcitx をインストールしたいと思います。
コマンドで行うと簡単ですので、端末を起動させて、以下のコマンドを実行します。
まずは、アップデート
「fcitx mozc」をインストール
インストールの途中で「Y/n」確認がありましたら、「Y」で進めてください。
終了後にログアウト、ログインを行なったのですが、日本語入力ができませんでした。
入力メソッドの設定を確認
Fcitx が設定されていないようですので、以下の手順で設定しました。
アプリケーションメニューを開いて、2画面目の右下キーボードマーク「入力メソッ…」から設定します。
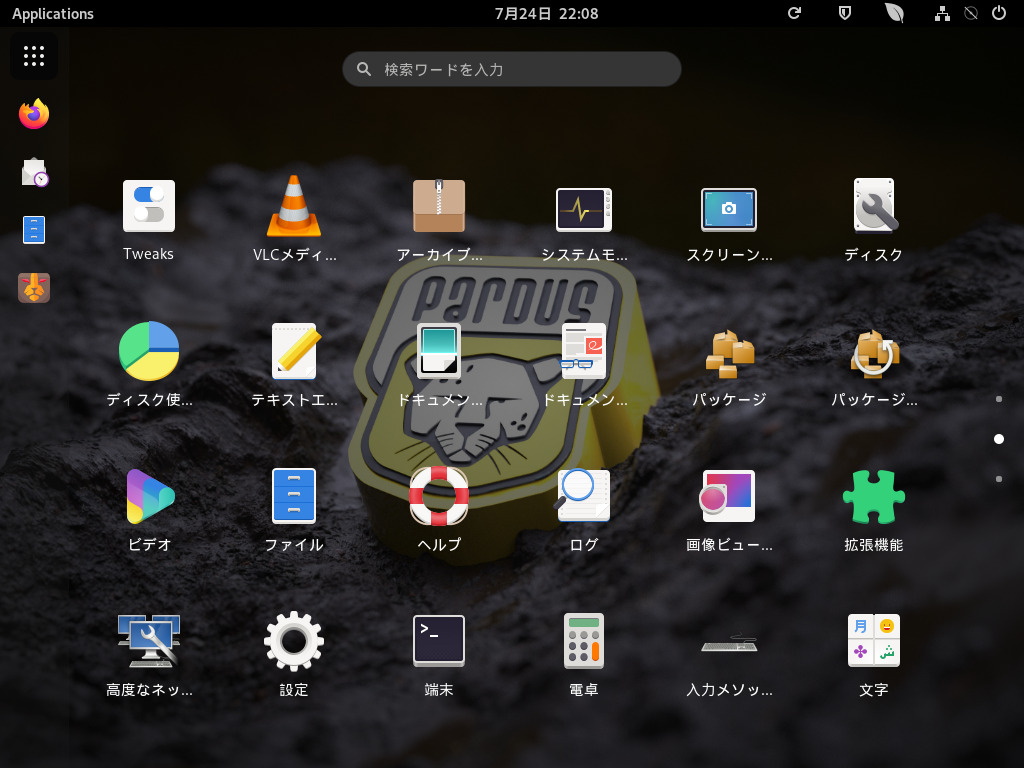
「OK」で進めます。
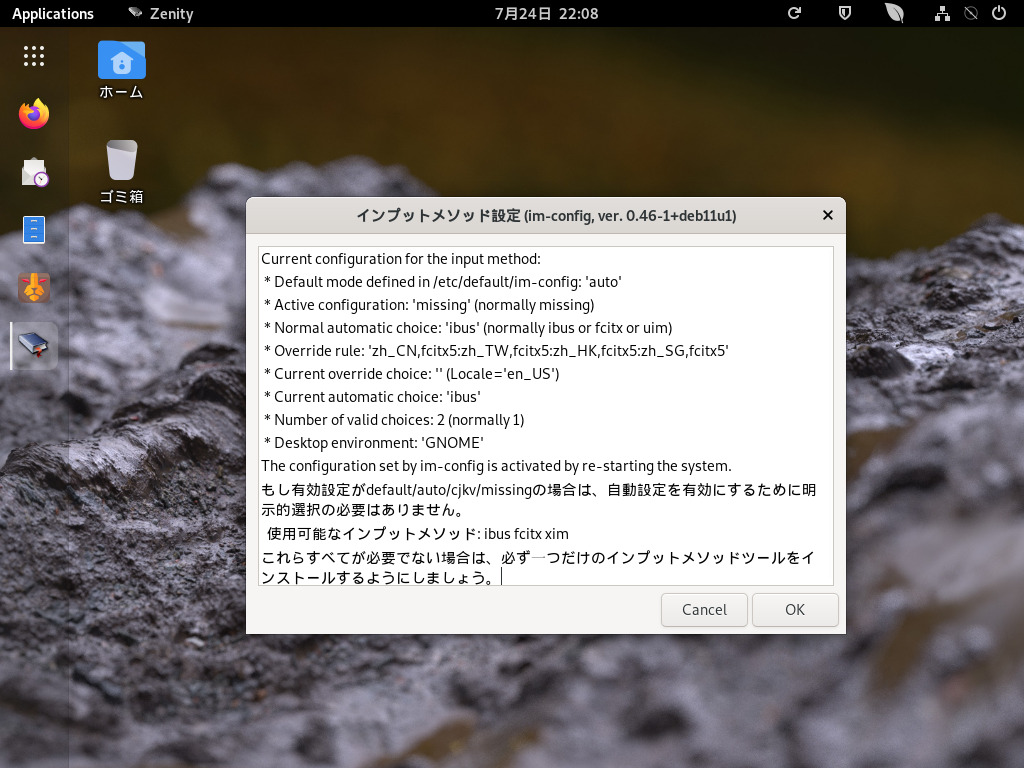
「はい」で進めます。
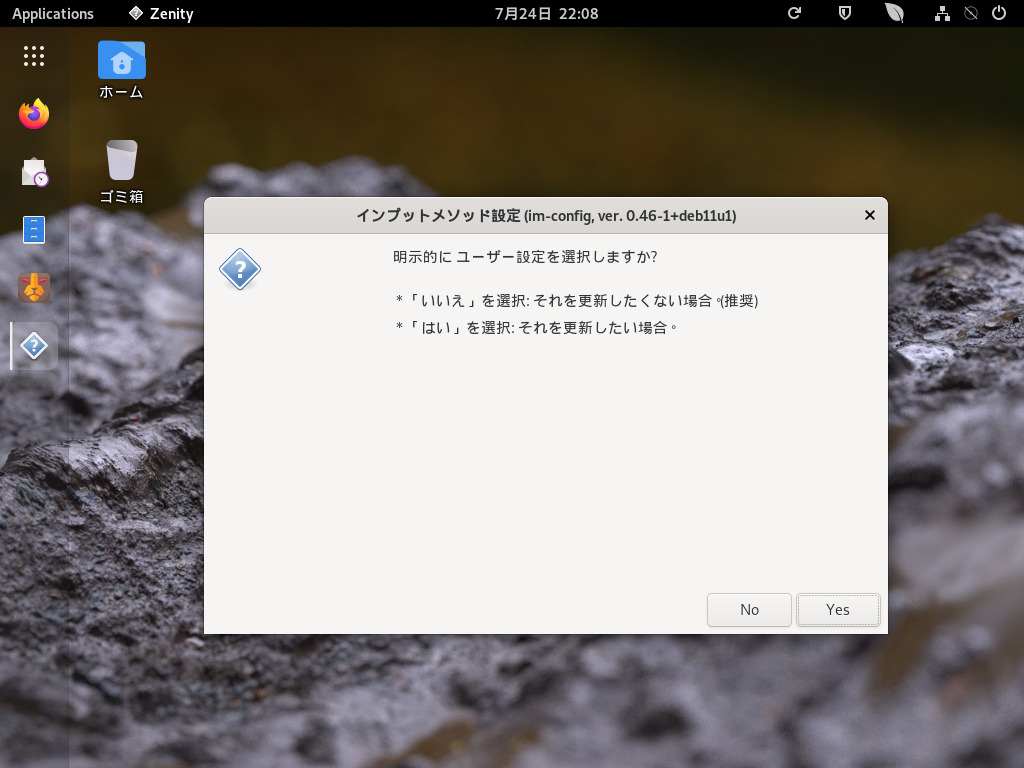
「fcitx」を選択します。
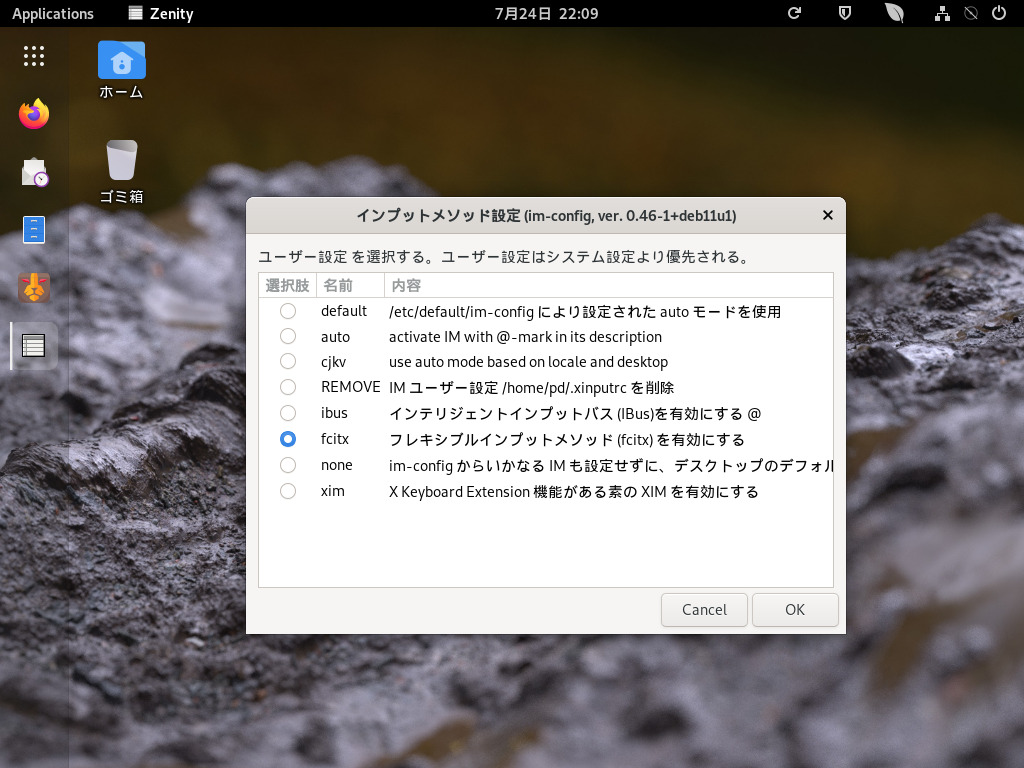
「OK」で完了です。

終了後にログアウト、ログインを行なったのですが、まだ日本語入力ができませんでした。
Fcitx 設定を確認
Fcitx 設定を開いて確認すると「Mozc」が設定されておらず、そのかわりではないのですが英語キーボードも設定されていました。
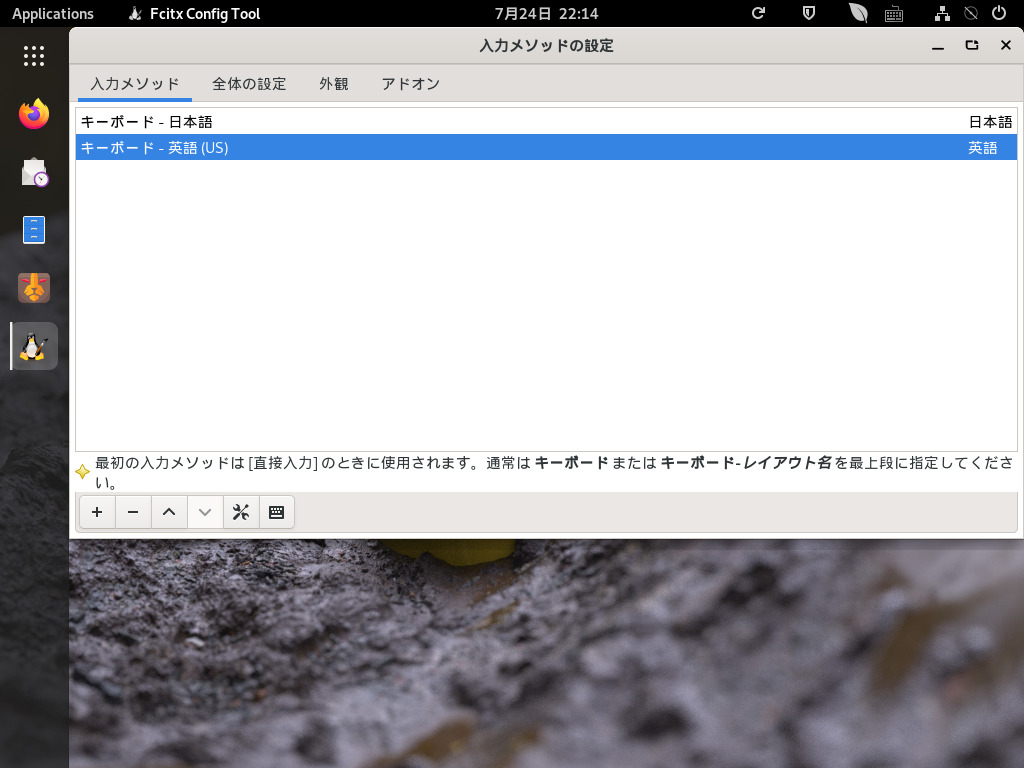
左下の「-」で英語キーボードを削除し、「+」ボタンで開いた「入力メソッドの追加」ウインドウから「Mozc」を選択し「OK」で確定させます。
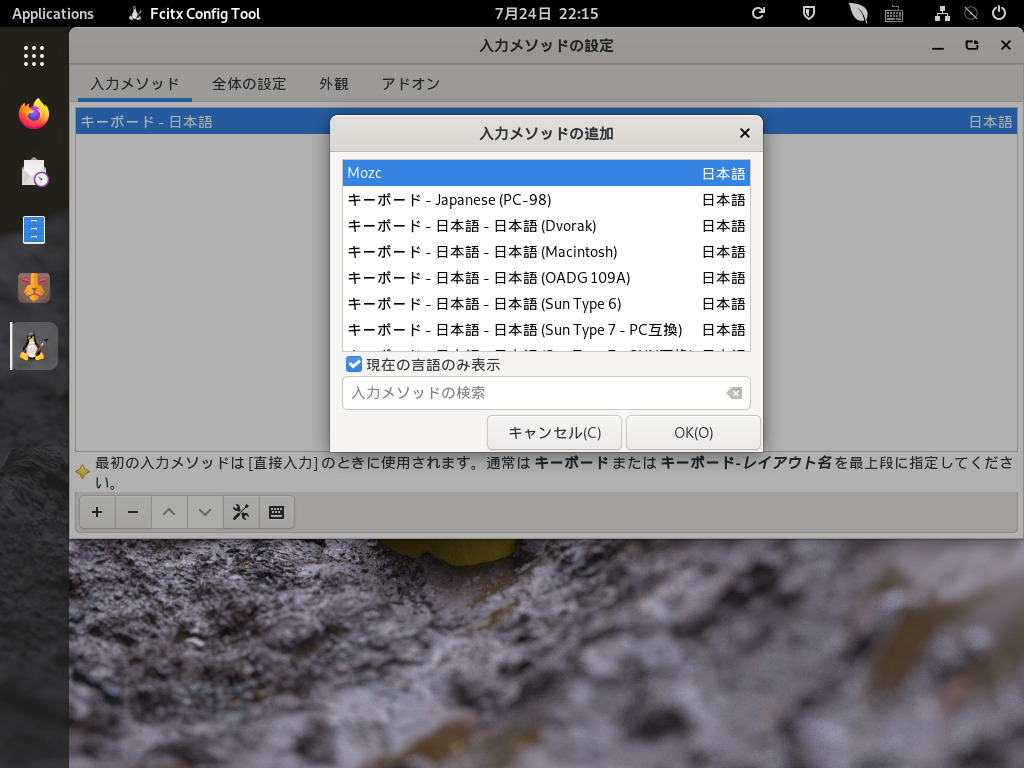
以下のような形になりましたらウインドウを閉じます。
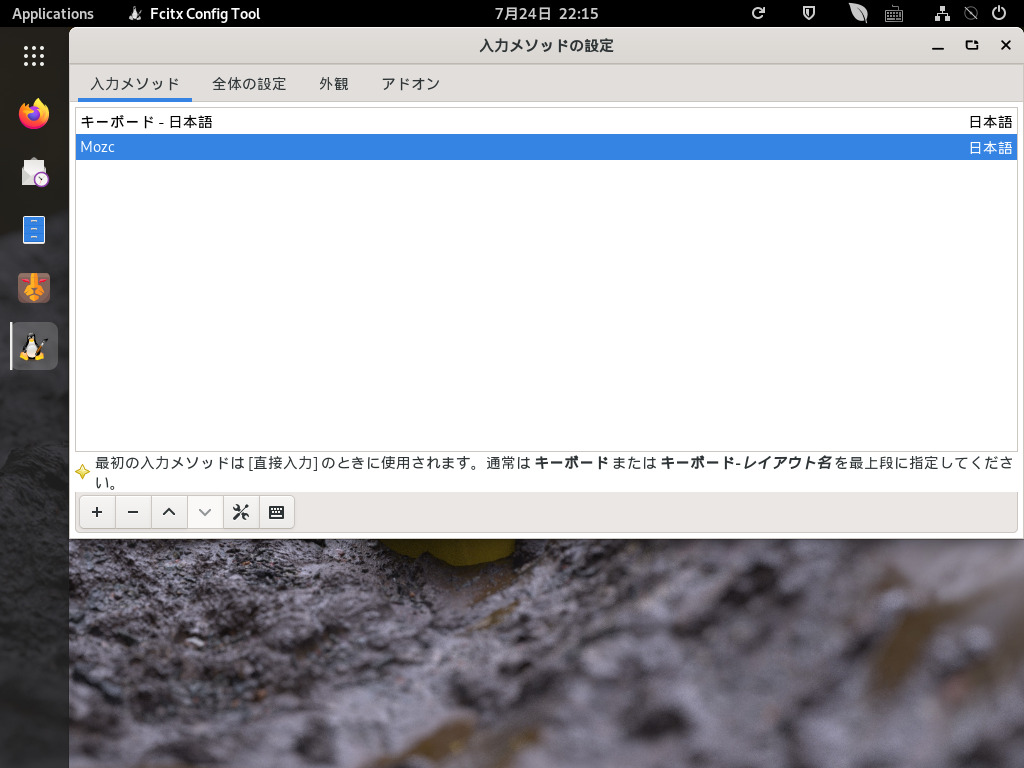
最後にログアウト・ログインをやり直し、やっと日本語入力ができるようになりました。
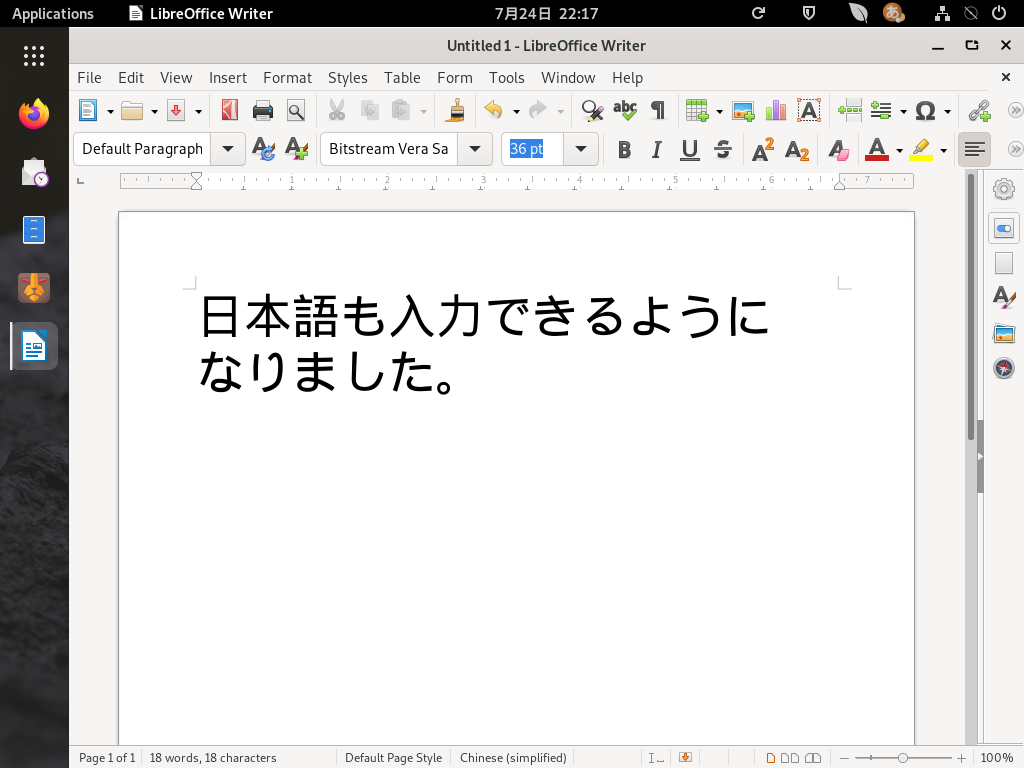
まとめ
Pardus 21.3 GNOME のインストール
「Pardus-21.3-GNOME-amd64.iso」ファイルからインストール
ダウンロード
公式サイトのダウンロードぺージより
インストールと日本語入力について
インストールは、手順を確認しながら行えば問題ないでしょう。
また、日本語入力の設定については、別途「Fcitx」などのインストール等が必要でした。
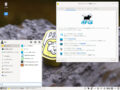

コメント