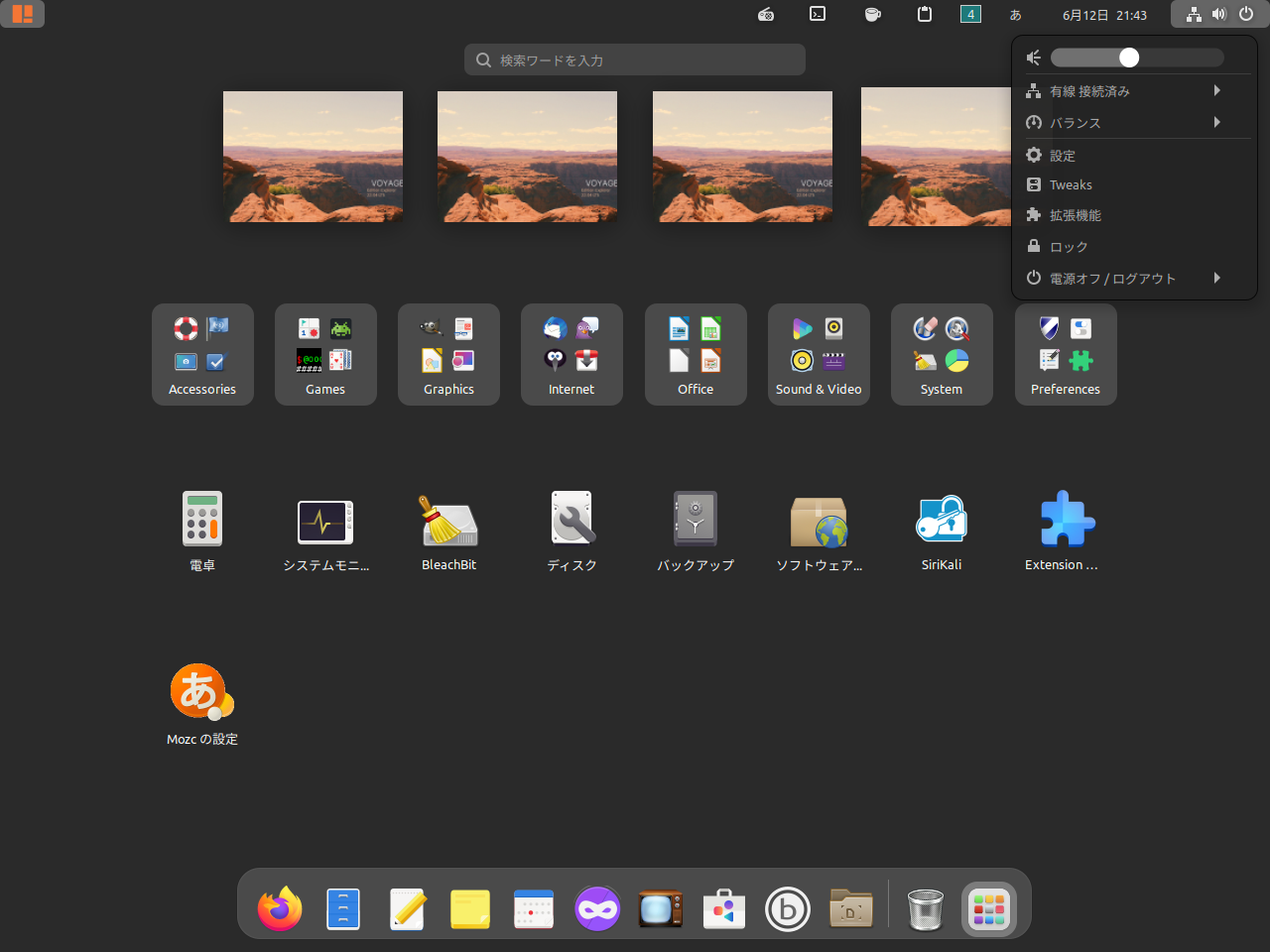
前回、Voyager 22.04 の記事をアップするタイミングで Voyager 22.04.1 がリリースされたので、そのまま放置していましたが、一応インストールから日本語入力までの確認をしておきたいと思います。
なお、特に蘊蓄などはありませんので、ご了承ください。
Voyager 22.04.1 LTS のデスクトップ
以下の映像は、VirtualBox(Ver.6.1.32)にて起動・メニューなどの操作と、文字入力のパフォーマンス確認を行いました。
なお、メモリの割当は 2GB に設定しています。
入力切替のアイコンがあると思われる部分に、アイコン表示されていませんが、上記動画でご覧いただけるように日本語は入力可能になっていました。
また、システム要件は 3GB 以上となっているので、上記映像のメモリの割当は 2GB に設定してる関係で非常にスローで引っかかりを感じる動きになっています。
なお、動画で表示している VirtualBox 画面解像度が 800 × 600 になっているため、上部のパネルに電源関連のアイコンが(調整できるのかもしれませんが)表示されていません。
解像度が大きくなると、記事上部のアイキャッチ画像にありますように表示されます。
Voyager 22.04.1 LTS について
Gnome 42 と Xfce 4.16 が単一のディストリビューションとして統合されています(切り替えて使うことができます)。
今回は、「Voyager-22.04.1-LTS-amd64.iso」ファイルからインストールしています。
システム要件
- CPU:64 ビット対応の Intel および AMD
- メモリ:3GB 以上
- CSM モードで起動する UEFI PC
ダウンロード
公式サイト
ダウンロードページ
https://voyagerlive.org/voyager-22-04-lts/
sourceforge.net からダウンロード
https://sourceforge.net/projects/voyagerlive/files/
インストールについて
本来はインストール用の USB メモリなどを作成し、そこから起動・インストールしますが、ここでは VirtualBox でインストールした手順の流れを GIF アニメ化しています。
流れに沿って進めて行けば、簡単にインストールが完了します。
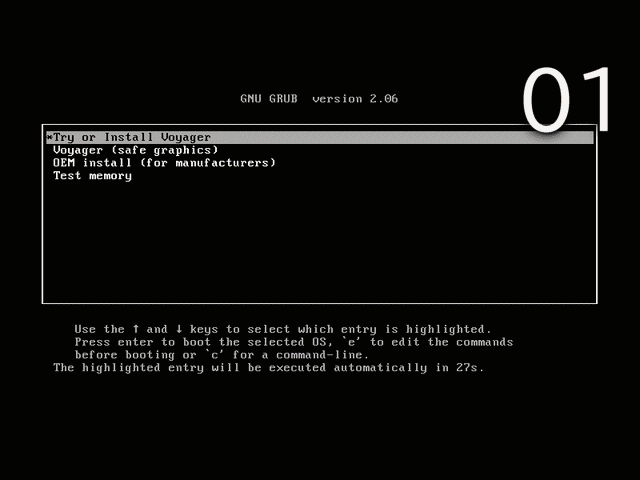
※このインストールは、パソコン搭載のハードディスクを初期化する方法になりますので、実際に試される方はご注意ください。
再起動後
インストール後に再起動を促されますので行ないますと、セットアップが開始されますので、流れを GIF アニメ化しています。

ここでは全て何も行わないで進めています。
日本語入力について
上記の流れを終えてテキストエディターで確認しますと、日本語入力はできるようになっていました。
アップデート情報のウインドウが立ち上がってきたので、念の為アップデートを行ない不足している言語パッケージをインストールしておきます。
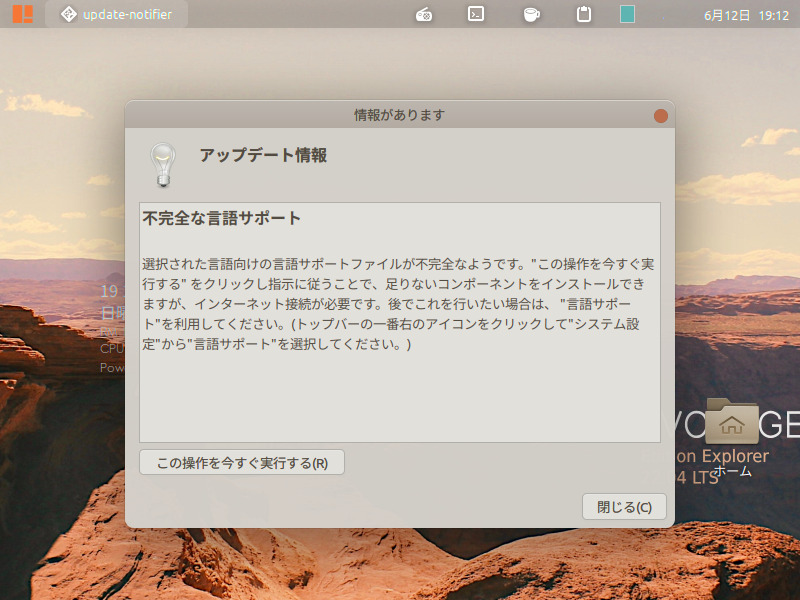
アップデート終了後に今度は、LibreOffice Writer にて日本語の入力を確認しておきました。
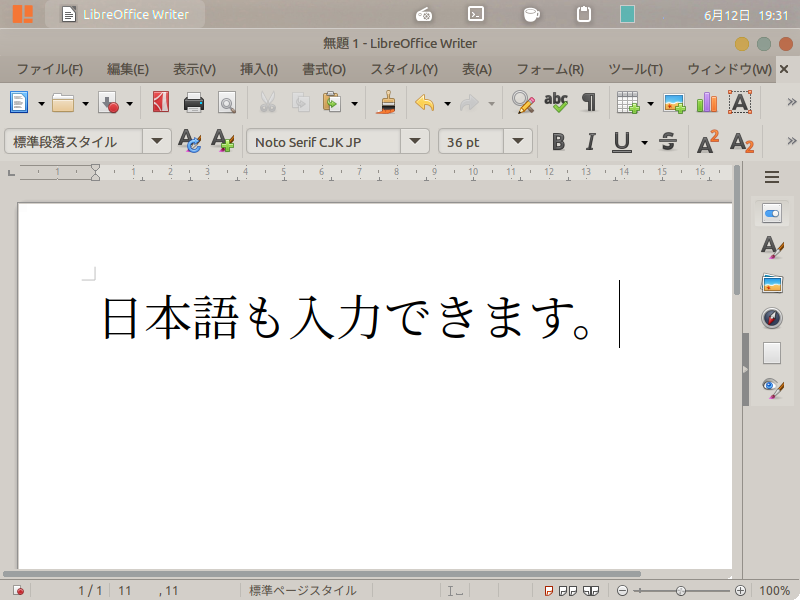
まとめ
Voyager 22.04.1 LTS のインストール
今回は「Voyager-22.04.1-LTS-amd64.iso」ファイルからインストール
ダウンロード
公式サイトのダウンロードページより
インストールと日本語入力
流れに沿って進めて行けば、簡単にインストールが完了します。
再起動後、自動的に立ち上がるセットアップを行ない、終わった段階で確認したら日本語入力は可能になっていました。


コメント