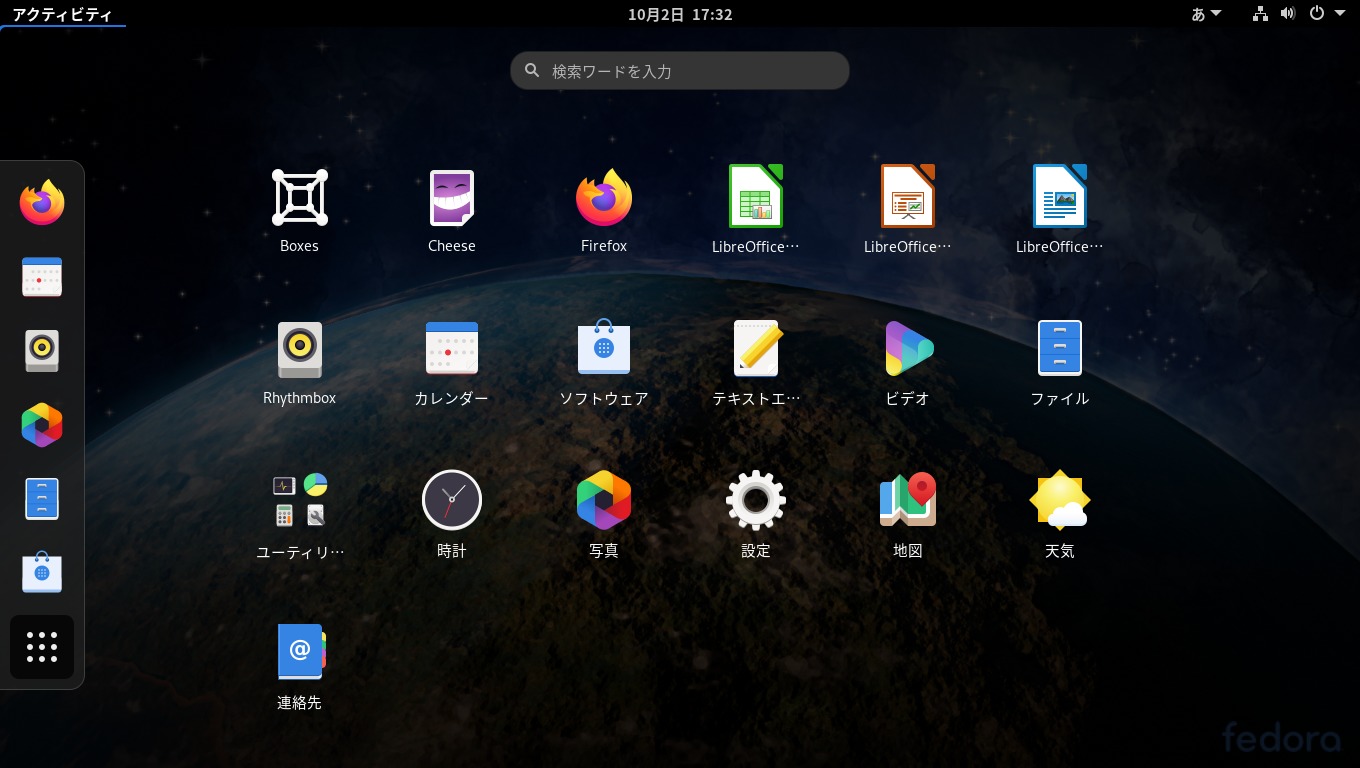
Fedora 33 Beta がリリースされたので、お試しでインストールしてみました。
なお、Fedora 33 の正式リリースは、10月末に予定されています。
この記事では、インストールしたデスクトップのメニュー操作の映像やリリース情報のまとめた感じになりますので、蘊蓄などは特にありません。
実際に試される方は、Beta版なので注意してください。
Fedora 33 Beta のデスクトップ
以下の映像は、VirtualBox(Ver.6.1.14)にて起動・メニューなどの操作と、文字入力のパフォーマンス確認を行いました。
この映像では、解像度の関係でアプリのアイコンが小さく、その表示文字が中途半端になってしまいましたが、解像度がそれなりですとページトップのデスクトップ画像のようになります。
なお、メモリの割当は2GBに設定しています。
低スペックパソコン(CPU:1.7GH 2コア、メモリ:5GB)にて、VirtualBoxのゲストOSとしているので、録画による負荷でさらに遅くなっている感じがします。
Fedora 33 Beta について
デフォルトデスクトップ環境は、GNOME 3.38になっていますが、Desktop Spins として他(KDE Plasma、Xfce、LXDE、LXQt、MATE-Compiz、Cinnamonなど)も別途用意されています。
今回は、「Fedora-Workstation-Live-x86_64-33_Beta-1.3.iso(GNOME)」ファイルからインストールしました。
ダウンロード
公式サイト
Fedora 33 Beta Workstation のダウンロードページ
https://getfedora.org/ja/workstation/download/
ページ上部に「Fedora 32 Workstation のダウンロード」と記述がありますが、ページ右側の「Fedora 32: x86_64 DVD ISO 」の下に「Fedora 33: x86_64 DVD ISO Beta!」とダンロードリンクがあります。
他のデスクトップ環境のダウンロードページ
https://spins.fedoraproject.org/prerelease
インストールについて
本来はインストール用のUSBメモリなどを作成し、そこから起動・インストールしますが、ここでは VirtualBox でインストールした手順の流れをGIFアニメ化しています。
基本的にデフォルト設定で進めています。
流れに沿って進めて行けば、インストールが完了します。
再起動は手動で行ないました。
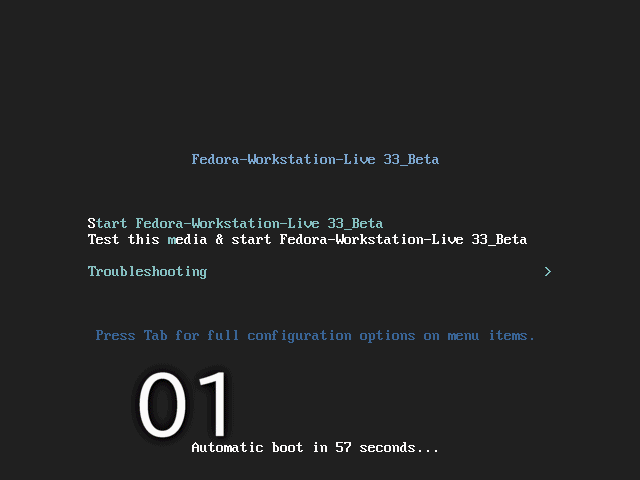
※ここでのインストールは、パソコン搭載のハードディスクを初期化する方法になりますので、実際に試される方はご注意ください。
再起動後の設定
再起動後にプライバシー、オンラインアカウントへの接続、ユーザー情報の入力、パスワードなどの設定があります。
なお、ステップ02のプライバシー設定は、お試しのため両方ともオフにしています。
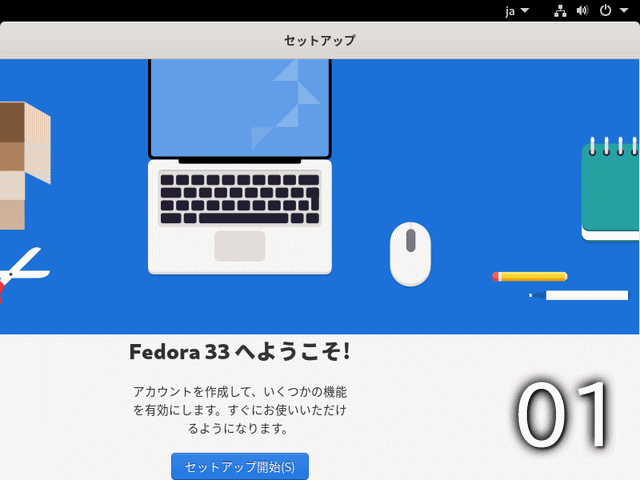
日本語入力
再起動後のユーザー設定などが終われば、日本語入力が可能になっていました。
「LibreOffice Writer」を起動したら、追加のパッケージが必要と表示されましたので、インストールしています(インストールしなくても日本語入力には関係ありません)。

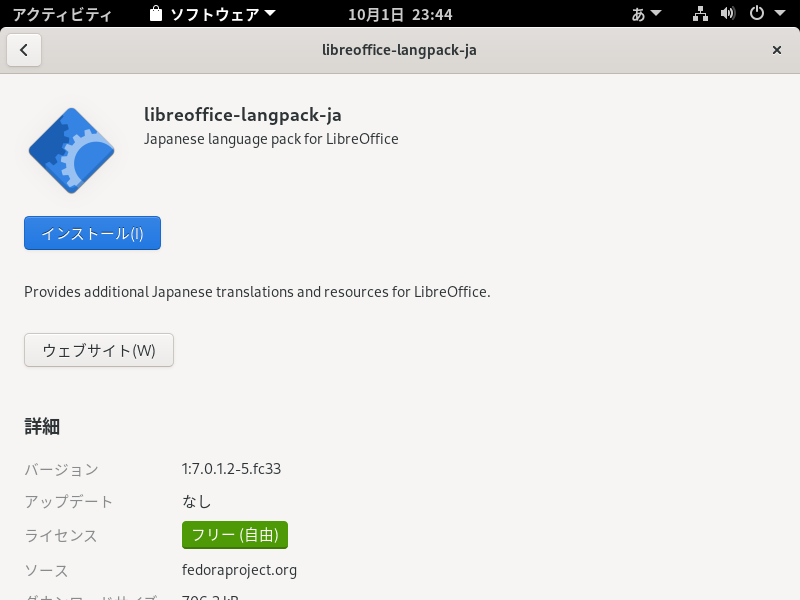
日本語への切替はデフォルトで、「Windows」キー+「Space」キーになります。
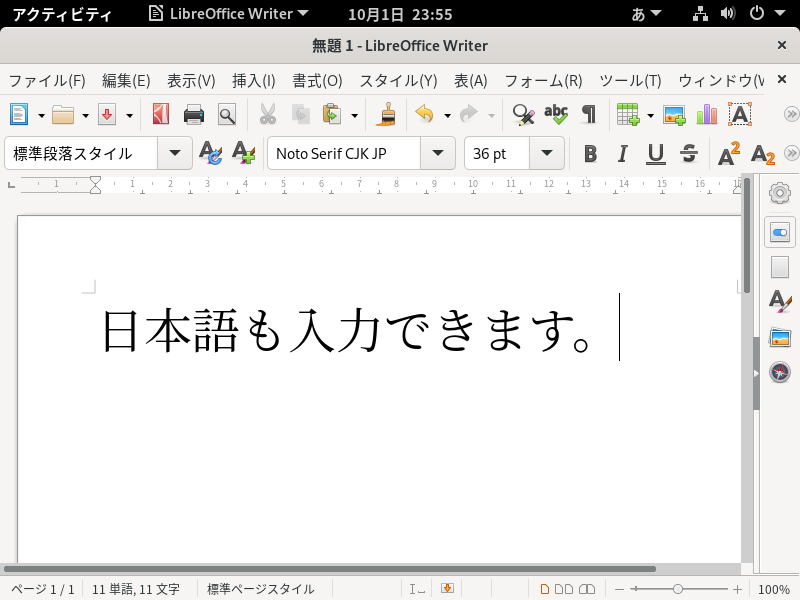
まとめ
Fedora 33 Beta(GNOME 3.38)他Desktop Spinsなどがリリース!
「Fedora-Workstation-Live-x86_64-33_Beta-1.3.iso(GNOME)」をインストール
ダウンロード
デフォルトのGMONE版のダウンロード
それ以外のデスクトップ環境のダウンロード
インストールと日本語入力
インストールが完了し、再起動後の追加設定が終わると、日本語入力は出来るようになっています。
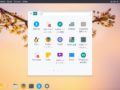
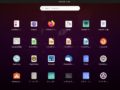
コメント