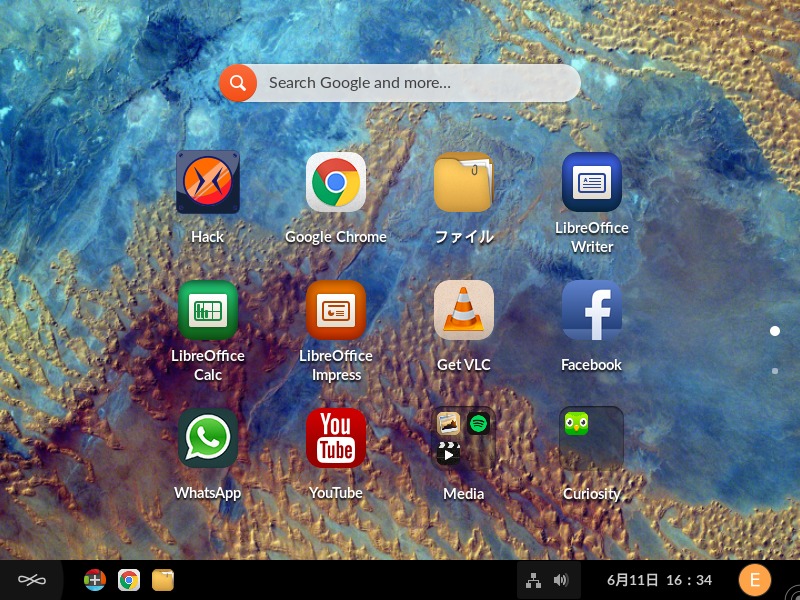
Endless OS は、スマホやタブレットライクなデスクトップ環境になっています。
一度OSを利用できるようにセットしてしまえば、子供や高齢者でも少し練習するだけで、取り敢えず使えるかと思います。
今回は、 Endless OS 3.8.3 のインストールから日本語入力までサラッとまとめました。
Endless OS 3.8.3 のデスクトップ
以下の映像は、VirtualBox(Ver.6.1.16)にインストールして、メニューなどの操作と日本語入力のパフォーマンス確認を行いました。
なお、メモリの割当は2GBに設定しています。
Endless OS 3.8.3 について
今回は、インストールに「eos-eos3.8-amd64-amd64.200609-195252.base.iso」ファイルを利用。
インストールについて
VirtualBoxでインストールした手順の流れをGIFアニメ化しています。
特に難しいこともないので、説明は省かせていただきます。

※ここでのインストールは、パソコン搭載のハードディスクを初期化する方法になりますので、実際に試される方はご注意ください。
再起動後の初期設定
ここもGIFアニメ化しておきますが、説明は下部にあります。
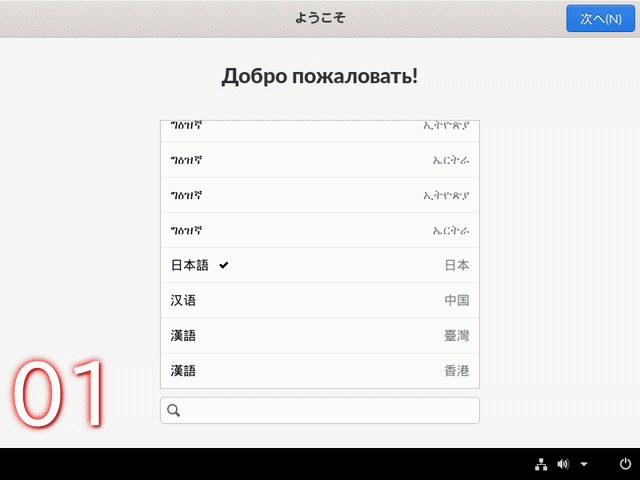
- 言語の設定をします。
- キーボード設定をします。
- 利用規約について確認します。
- オンラインアカウントへの接続ですが、ここはスキップして進めました。
- ユーザー情報の入力をします。
日本語入力について
再起動後の初期設定で、キーボードレイアウトだけしか行っていませんので、ここで設定します。
1.右下バーの「アカウント」(ここでは「E」)のマークをクリックし、「設定」を選択して開きます。
2.左側の設定リストにある「地域と言語」をクリックし開きます。
3.右側下部の「Keyboard Layouts」において、「日本語」の右下にある「+」マークをクリックします。
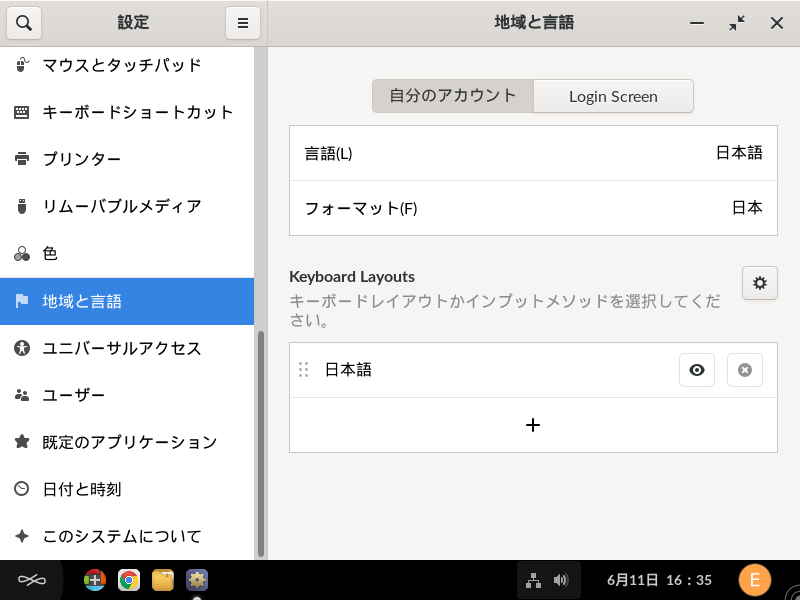
4.「Add a Keyboard Layout」のウインドウが開くので「日本語(Anthy)」を選択し右上の「追加」ボタンを押します。
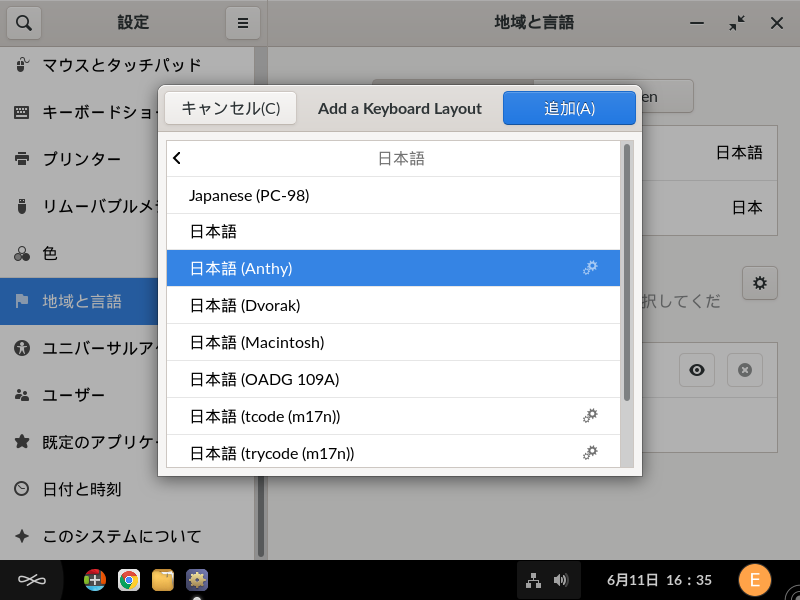
5.もとの設定画面の右側下部にある「Keyboard Layouts」が画面のようになったらウインドウを閉じます。
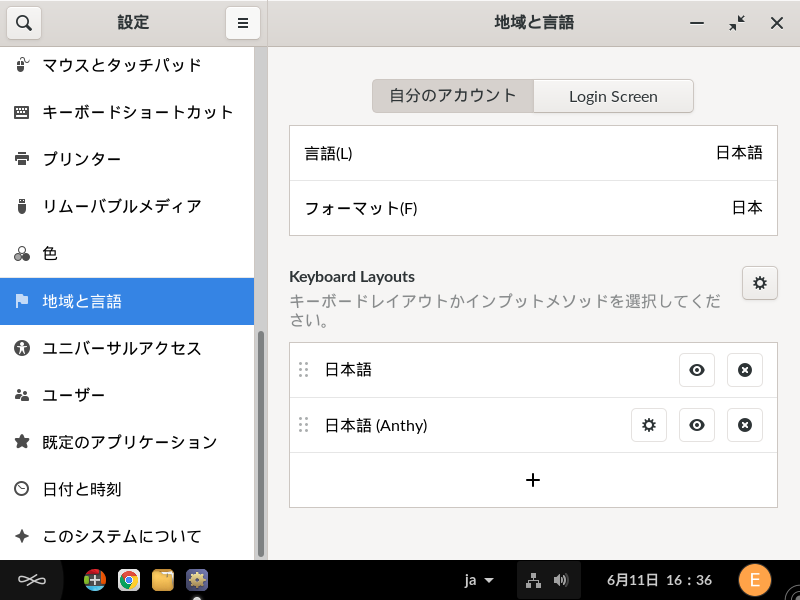
この段階で日本語入力は可能になっています。
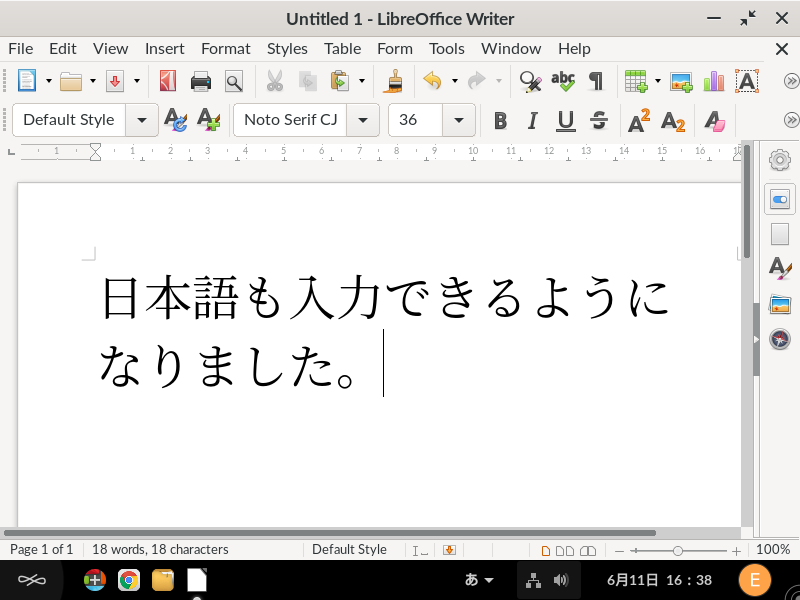
まとめ
Endless OS 3.8.3 のインストールと日本語入力
インストールには「eos-eos3.8-amd64-amd64.200609-195252.base.iso」ファイルを利用。
インストールについて
起動させると、すぐに言語の選択画面になりますので、そのままインストールにすすめます。
再起動後の初期設定があり、言語やキーボード設定を行います。
日本語入力について
設定から「地域と言語」を開き入力メソッドをセットします。

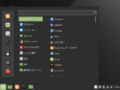
コメント