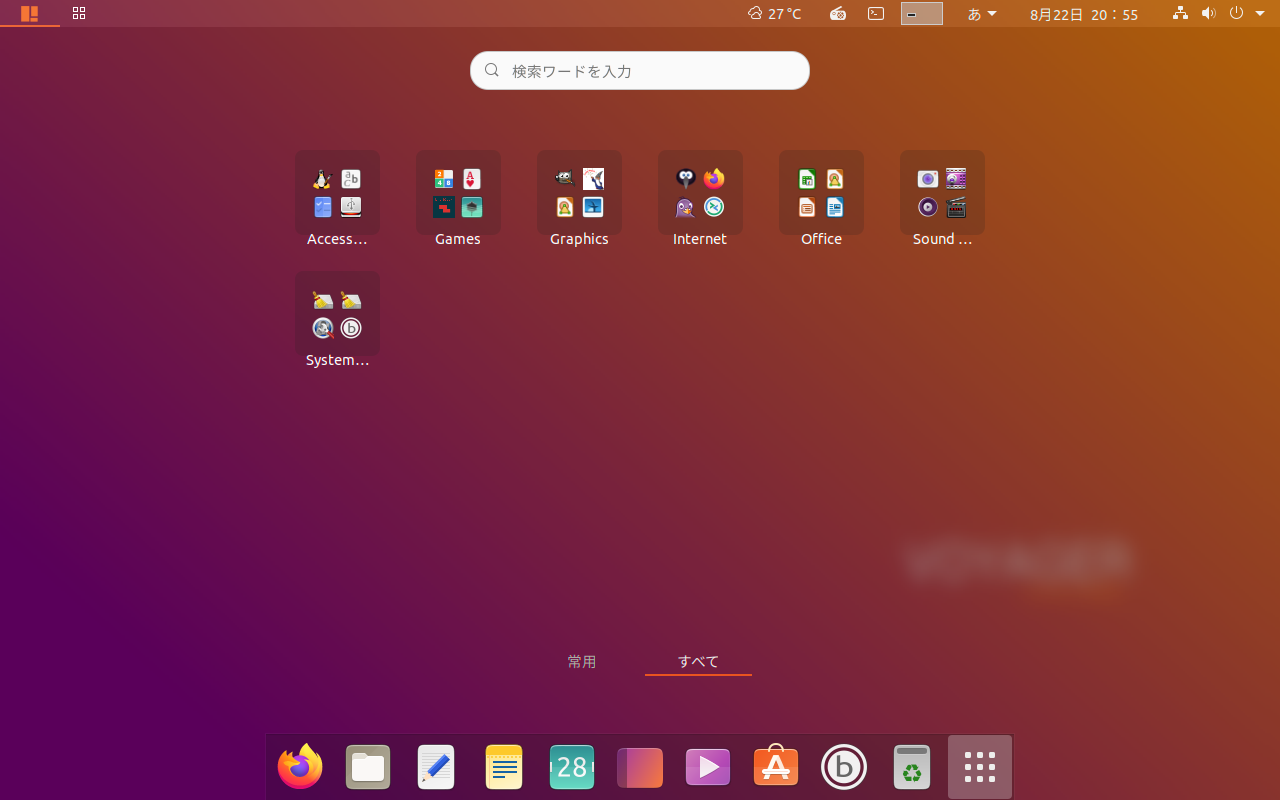
今回インストールしてみたのは、Voyager GE 20.04.1 LTS。Ubuntu 20.04.1 LTSがベースで Gnome-Shell 3.36デスクトップのOSです。
Voyager GE 20.04.1 LTS のデスクトップ
以下の映像は、VirtualBox(Ver.6.1.12)にて起動・メニューなどの操作確認を行いました。
なお、メモリの割当は2GBに設定しています。
画面解像度の関係で、プリインストールアプリのグループアイコンのバランスが悪くなっているようです。
そのため、通常は搭載されているアプリを全てメニューからわかるように映像化していますが、今回は省きました。
前 GE 19.10 では、VirtualBoxにてメモリの割当を2GBに設定した場合、ライブ起動・インストール出来なかったので、メモリを3GBにして映像化していました。
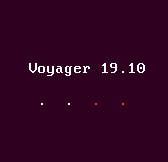
この GE 20.04.1 LTS では、ライブ起動できインストールも完了していますが、映像では少し重めに感じます。
※低スペックパソコン(CPU:1.7GH 2コア、メモリ:5GB)にて、VirtualBoxのゲストOSとしていることに加え、録画による負荷もありますので、より重く見える可能性があります。
Voyager GE 20.04.1 LTSについて
今回インストールで使用したメディアは、「Voyager-GE-20.04.1-LTS.amd64.iso」です。
ダウンロード
公式サイト
ダウンロードページ
https://voyagerlive.org/voyager-ge-20-04/
インストール
VirtualBoxでインストールした手順の流れをGIFアニメ化しています。
流れに沿って進めて行けば、簡単にインストールが完了します。

※このインストールは、パソコン搭載のハードディスクを初期化する方法になりますので、実際に試される方はご注意ください。
再起動後
各種設定を行うウインドウが立ち上がりますので、必要に応じて設定してください(ここではお試しのため、すべてスキップか未設定)。
とりあえず、設定に出てくる画面をGIFアニメにしておきます。

日本語入力について
特に何もせずに、日本語入力は可能でした。
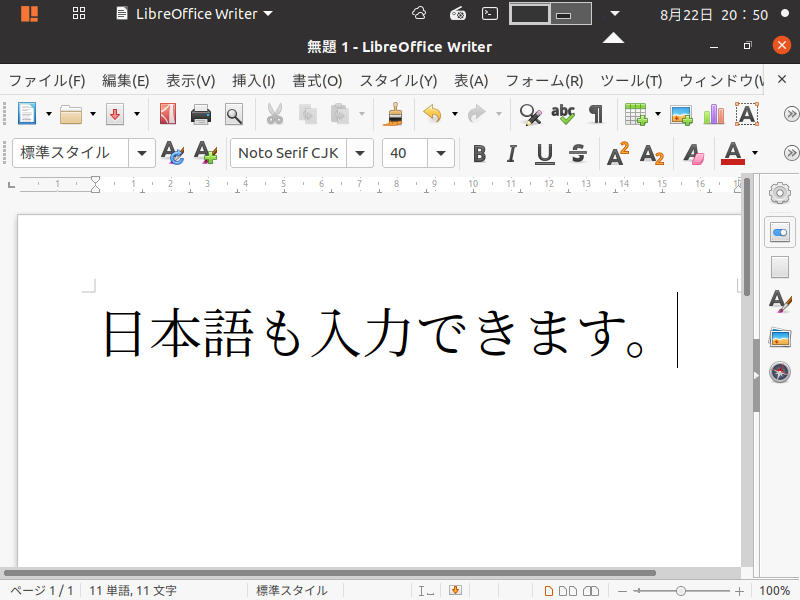
まとめ
Voyager GE 20.04.1 LTSをインストール
インストールに使用したメディアは、「Voyager-GE-20.04.1-LTS.amd64.iso」
ダウンロード
公式サイトよりダウンロード
インストール
ベースがUbuntuなので流れに沿って進めて行けば、簡単にインストール完了。
日本語入力
設定は不要で入力可能。


コメント