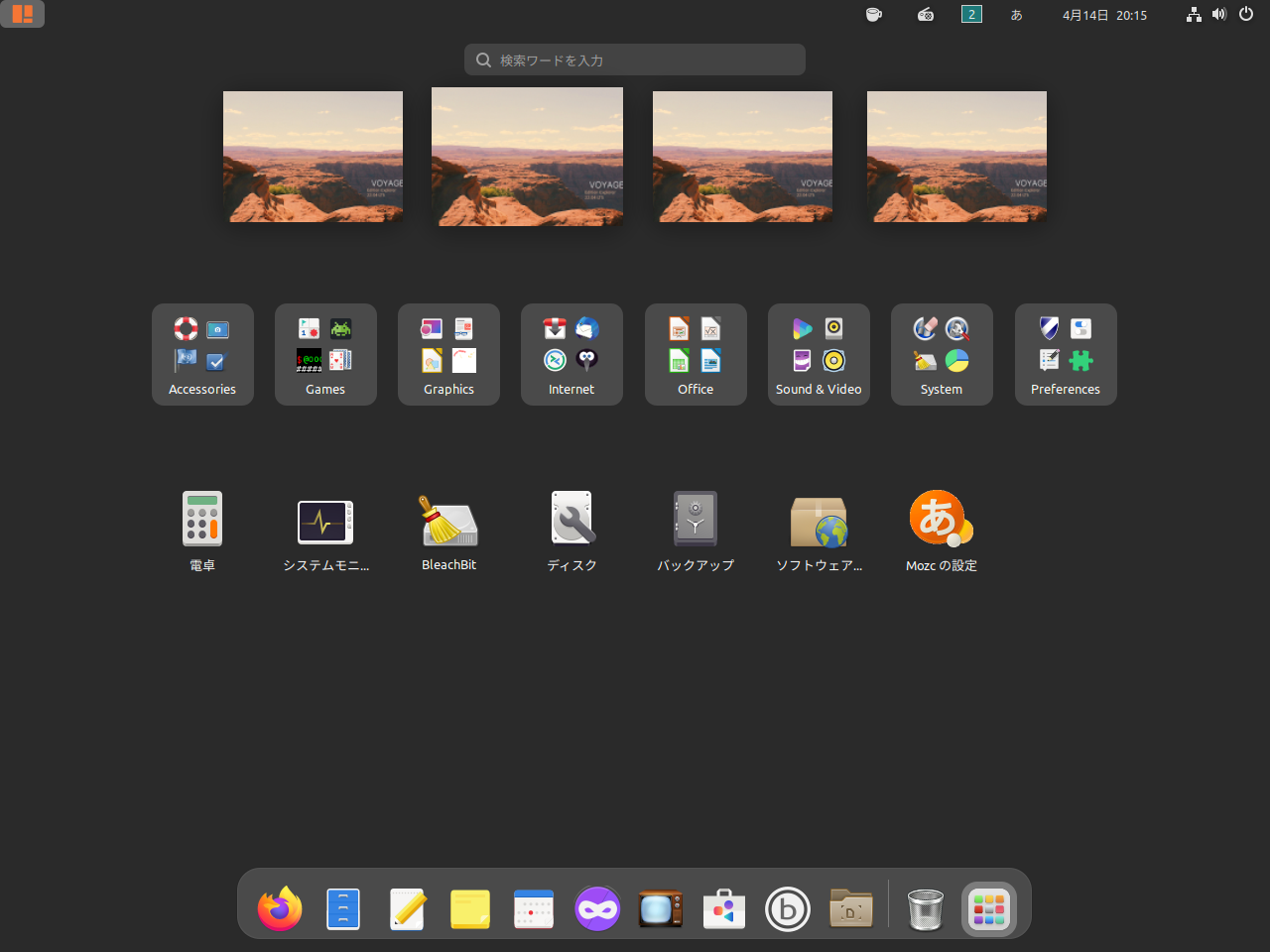
今回は Voyager 22.04 LTS Beta のインストールから日本語入力までを確認しています。
特に蘊蓄などはありませんので、ご了承願います。
なお、実際に試される方は、Beta 版ですのでそのつもりでご利用願います。
Voyager 22.04 LTS Beta のデスクトップ
以下の映像は、VirtualBox(Ver.6.1.32)にて起動・メニューなどの操作と、文字入力のパフォーマンス確認を行いました。
なお、メモリの割当は 2GB に設定しています。
入力切替のアイコンがあると思われる部分に、アイコン表示されていませんが、上記動画でご覧いただけるように日本語は入力可能になっていました。
Voyager 22.04 LTS Beta について
Gnome デスクトップと Xfce デスクトップの両方自動的にインストールされており、立ち上げ時に変更できるようになっています。
今回は、「Voyager-22.04-LTS-beta-amd64.iso」ファイルからインストールしています。
システム要件
- CPU:64ビット対応のIntelおよびAMD
- メモリ:3GB以上
- CSMモードで起動するUEFI PC
ダウンロード
公式サイト
ダウンロードページ
https://voyagerlive.org/voyager-22-04-lts/
インストールについて
本来はインストール用の USB メモリなどを作成し、そこから起動・インストールしますが、ここでは VirtualBox でインストールした手順の流れを GIF アニメ化しています。
流れに沿って進めて行けば、簡単にインストールが完了します。
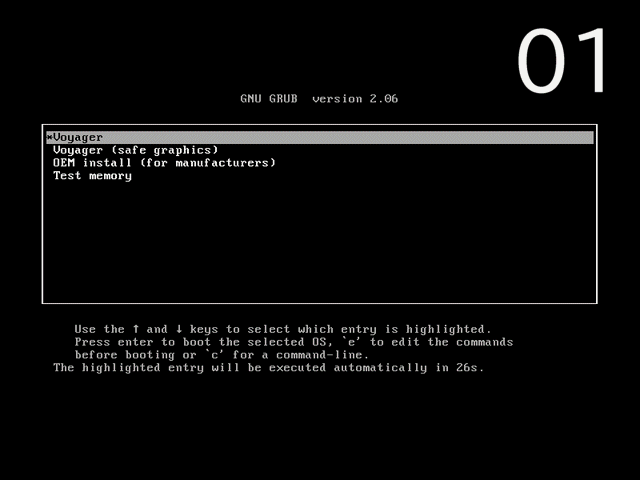
※このインストールは、パソコン搭載のハードディスクを初期化する方法になりますので、実際に試される方はご注意ください。
再起動後
インストール後に再起動を促されますので行ないますと、セットアップが開始されますので、流れを GIF アニメ化しています。
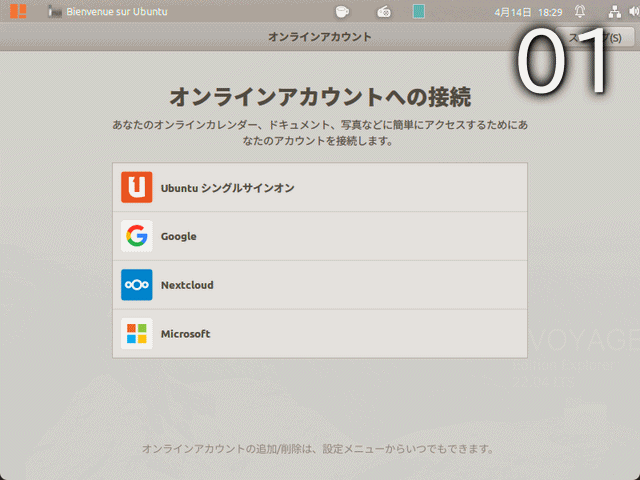
お試しでのインストールのため、基本的に全て何も行わない設定にしています。
また、以下のように「アップデート情報」が自動的に立ち上がり操作を促しますので、そのまま実行しました。
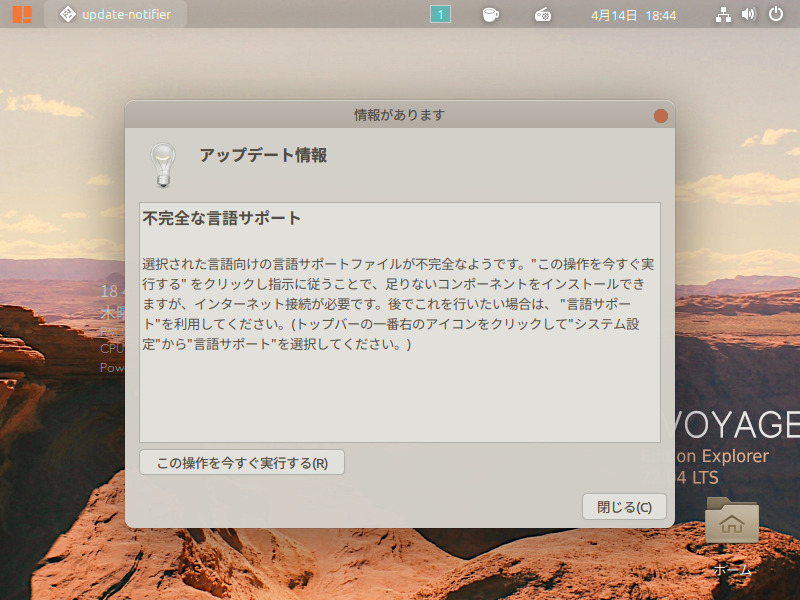
日本語入力について
上記の流れを終えて確認しますと、日本語入力はできるようになっていました。
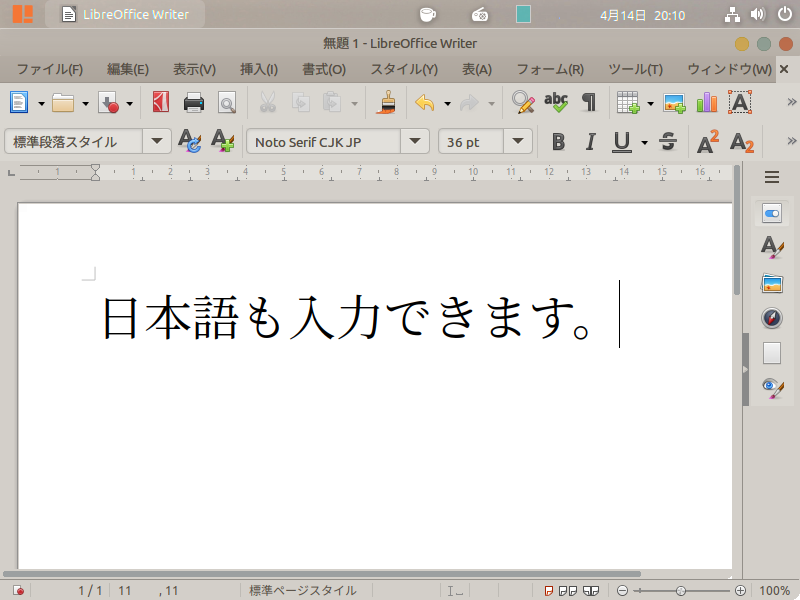
まとめ
Voyager 22.04 LTS Beta のインストール
今回は「Voyager-22.04-LTS-beta-amd64.iso」をインストール
ダウンロード
公式サイトのダウンロードページより
インストールと日本語入力
流れに沿って進めて行けば、簡単にインストールが完了します。
再起動後、自動的に立ち上がるセットアップやアップデートを行ない、日本語入力は可能になっていました。


コメント