
先日は、アイキャッチ画像にひと手間加えて、同じフリー素材を使っていても、簡単に差別化が図れるようにすることをテーマにしました。

そして、今回は吹き出しを追加することで、同じように差別化を図れるように、簡単につかえて色々な加工ができるフリーソフトについてまとめています。
出来る吹き出しは、こんな感じ

吹き出しをひとつだけ加えるだけでも、フリー素材でもちょっと差別化出来ます。


吹き出しをいくつも加えることで、よりオリジナルっぽい雰囲気になったりもします。

それに、文字入力して、吹き出しの形を選び、それぞれの色を選択するだけで、いろいろな感じにイメージを変えていくことも可能です。
簡単に吹き出しを付ける『PhotoScape』
PhotoScapeは、「おもしろい画像編集ソフト」と表現され、画像を簡単に加工・補正、そして多彩な編集が可能なフリーソフトです。
また、Windows用ではありますが、Wineを介してLinuxでも利用出来ます。
以前も、Ubuntuにインストールして使うために記事にしていますので、よろしければ以下を参考にしてください。
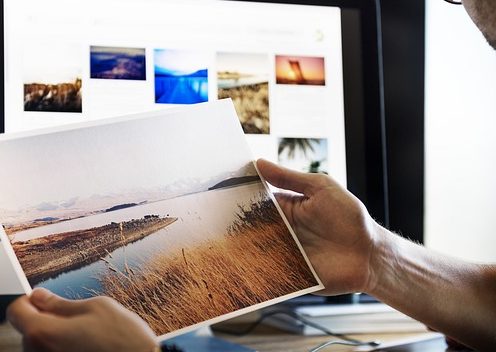
簡単に機能紹介
- 画像閲覧(スライドショーも可能)
- 画像編集
- 一括編集(複数の画像を一括変換)
- ページ(複数の画像を一枚にレイアウト)
- 結合(複数の画像を1枚に結合)
- GIFアニメ
- 印刷
- 分割(一枚の画像を複数の画像に分割)
- スクリーンキャプチャ
- カラーピッカ
- RAW変換(RAWファイルをJPGファイルに一括変換)
- リネーム(画像ファイル名を一括変換)
- 用紙印刷(各種シートを印刷)
吹き出しの付け方
映像にしてありますので、ご覧いただくとスグにわかると思います。
以下に各工程を、記載しておきます。
- PhotoScapeを起動させたら、「画像編集」を選択します。
- 編集する画像を選択します。
- 吹き出しは「オブジェクト」にあるので、タブをクリックします。
- 吹き出しのマークをクリックして、設定ウインドを表示させます。
- 吹き出しの各種設定を、ここで行いますが、吹き出しの大きさや、設置位置の移動は後で出来ます。
- 設定が終わったら「OK」ボタンで確定します。
- 吹き出しの大きさや位置を調整します。
- 「保存」ボタンを押して、保存の細かな設定を行い、保存することができます。
よくわからない方は、一番上の「保存」ボタンを押すだけでも可能です。
『PhotoScape』のダウンロード
Vectorから
https://www.vector.co.jp/soft/dl/winnt/art/se492136.html
吹き出しは、簡単便利で役に立つ
画像の編集技能が低くても、文字を入れて設定をいじるだけで、吹き出しができますので、素材画像にいろいろな変化を、簡単に付けることができます。
どうしても、イメージにあうアイキャッチ画像が見つからなくても、吹き出しを工夫することで、探しているイメージに近づけることが出来ます。
まとめ
アイキャッチ画像を吹き出しで差別化
『PhotoScape』で簡単に吹き出しが可能
Windows用ですが、Wineを介してLinuxでも稼働します。
主な機能紹介
画像閲覧、画像編集、一括編集、ページ(複数の画像を一枚にまとめる)、結合(複数の画像を1枚に結合)、GIFアニメ、印刷、分割(一枚の画像を複数の画像に分割)、スクリーンキャプチャ、カラーピッカ、RAW変換、リネーム、用紙印刷(各種シートを印刷)など
ダウンロード
Vectorから
記事などに合うアイキャッチ画像が見つからない時は、吹き出しを利用して、簡単に欲しいイメージに近づけましょう。


コメント