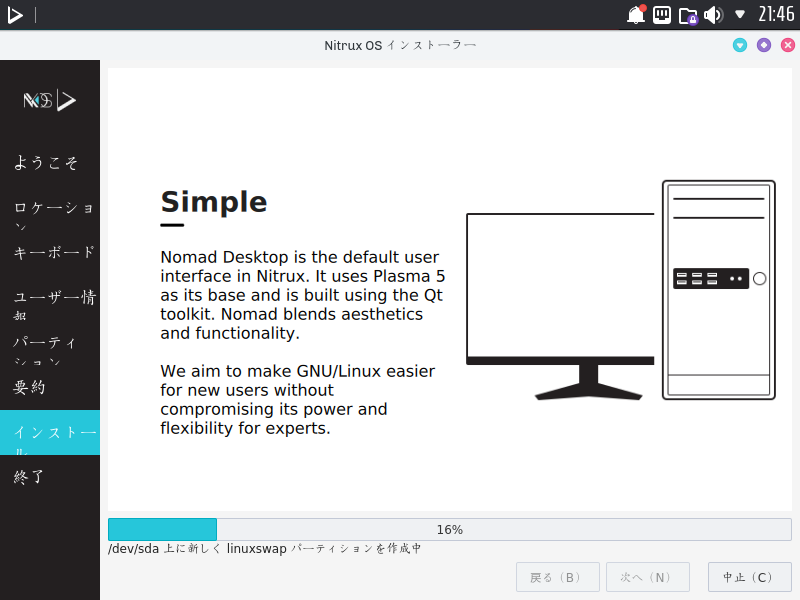
前回は、Nitrux 1.0.15について、デスクトップの映像とシステム要件等についてまとめました。
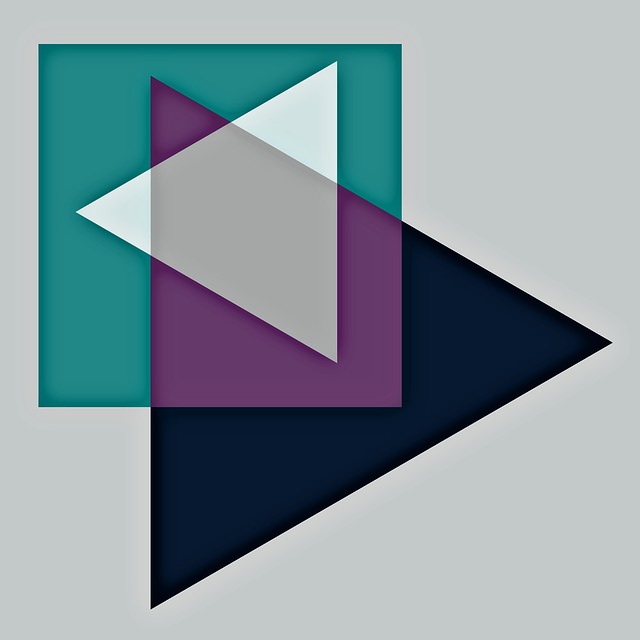
今回は、Nitruxのインストール用USBメモリの作成から、インストールと日本語入力までになります。
インストールとライブ起動確認
インストール確認は、VirtualBox Ver.5.2.18にて、計2回行っています。
ライブ起動は、元Windows 7 professional(64bit)PCで確認しています。
インストール用USBメモリの作成
公式サイトでは、ImageUSBまたはRufusの使用を推奨していますが、UNetbootinで作成しても、特に問題もなく利用できました。
なお、USBメモリへの書き込み方法は、以下の記事を参考にしてください。

『Nitrux』のインストールについて
インストールは、パソコンのハードディスクのOSを入れ替える形で行います。
現在インストールしてあるOSは、無くなるということですので、ご注意ください。
インストール手順
インストールの各ステップにおいて、それぞれの選択項目を記載していますので、選択したら「次へ」などをクリックして進めてください。
以下のGIFアニメのナンバーは、下記の説明のナンバーになります。
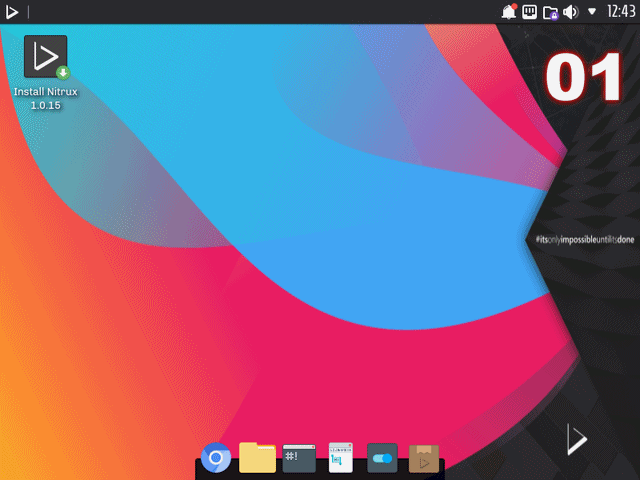
※USBメモリを差し込んで起動しますが、元のOSが立ち上がった場合は、BIOS等の設定が必要です。
- デスクトップ画面の左上のインストールアイコンから、インストーラーを起動します。
- 言語設定で、「日本語」を選択します。
- ロケーション選択で、地図の日本の東京あたりをクリックして、地域「Asia」、ゾーン「Tokyo」を設定してください。
- キーボードレイアウトの選択で左側「japanese」、右側「Default」もしくは該当するキーボードを選択します。
- ユーザーネームやパスワード等を設定します。
- 今回は「ディスクの消去」を選択します。
※デュアルブートの場合は、個別に対応願います。 - これまで設定した内容の確認で、よければそのままインストールします。
- 設定に応じて数十分程度待つと、インストールが終了しますので、「今すぐ再起動」にチェックが入っているのを確認の上、再起動します。
インストールメディア(USBメモリなど)を抜く指示がないと思いますので、再起動で再び最初のメニューになってしまったら、インストールメディアを抜いて、もう一度再起動してください。
VirtualBox上では、画面が切り替わったまま、フリーズ状態になってしまったので、手作業で終了させ再起動しています。
日本語入力の設定ではFcitxを使う
再起動後は、アップデートを行ってから日本語入力設定に入ります。
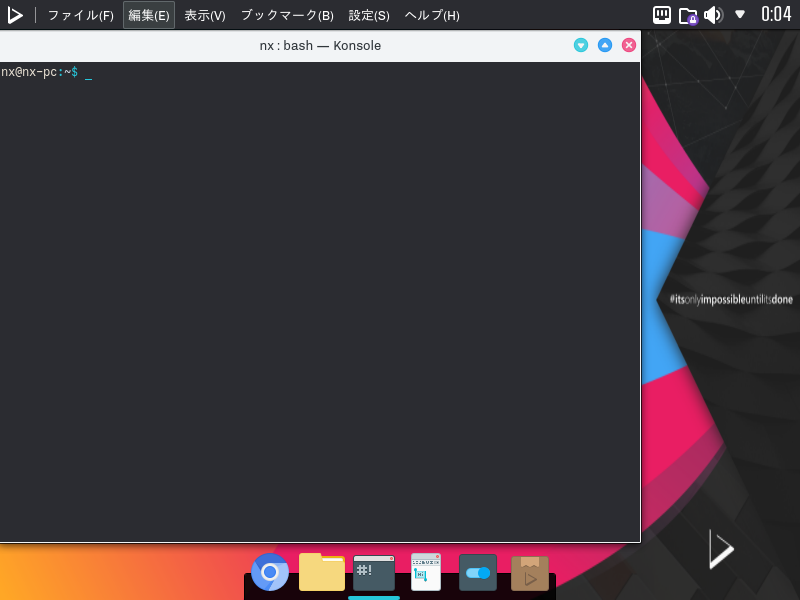
コマンドで行う方が簡単ですので、Konsoleを起動させて、以下のコマンドを実行します。
まずは、アップデート
次に、日本語入力「fcitx mozc」をインストール
インストールの途中で確認がありましたら、「Y」で進めてください。
終わったら、ログアウト・ログインを行い、日本語の入力確認をしてください。
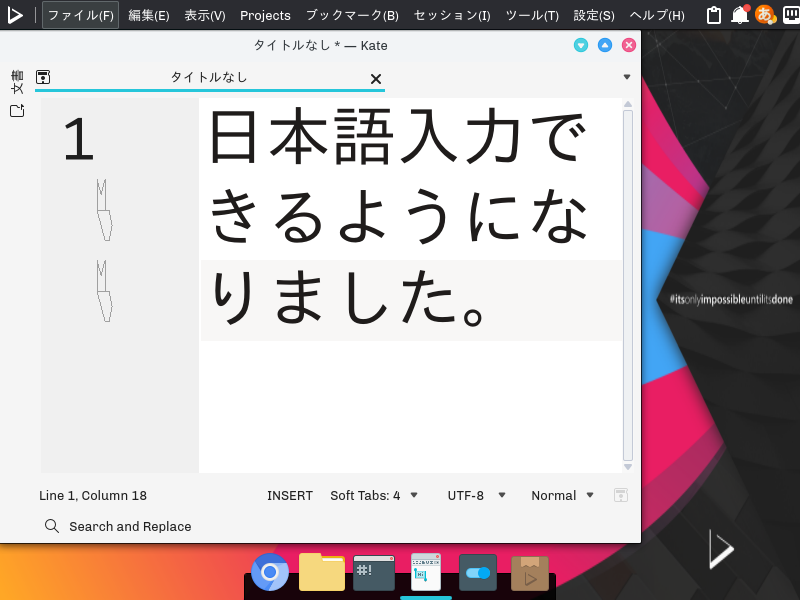
まとめ
Nitrux 1.0.15のインストールと日本語入力まで
インストール用USBメモリの作成
UNetbootinにて作成し、問題なくライブ起動出来ています。
インストールについて
言語の設定、ロケーション選択、ユーザーネームやパスワード設定のみ入力等が必要ですが、あとは「次へ」などのボタンを押すだけで、ほぼ対応ができます。
日本語入力について
自分で設定する必要があり、コマンドで行うのが簡単です。


コメント