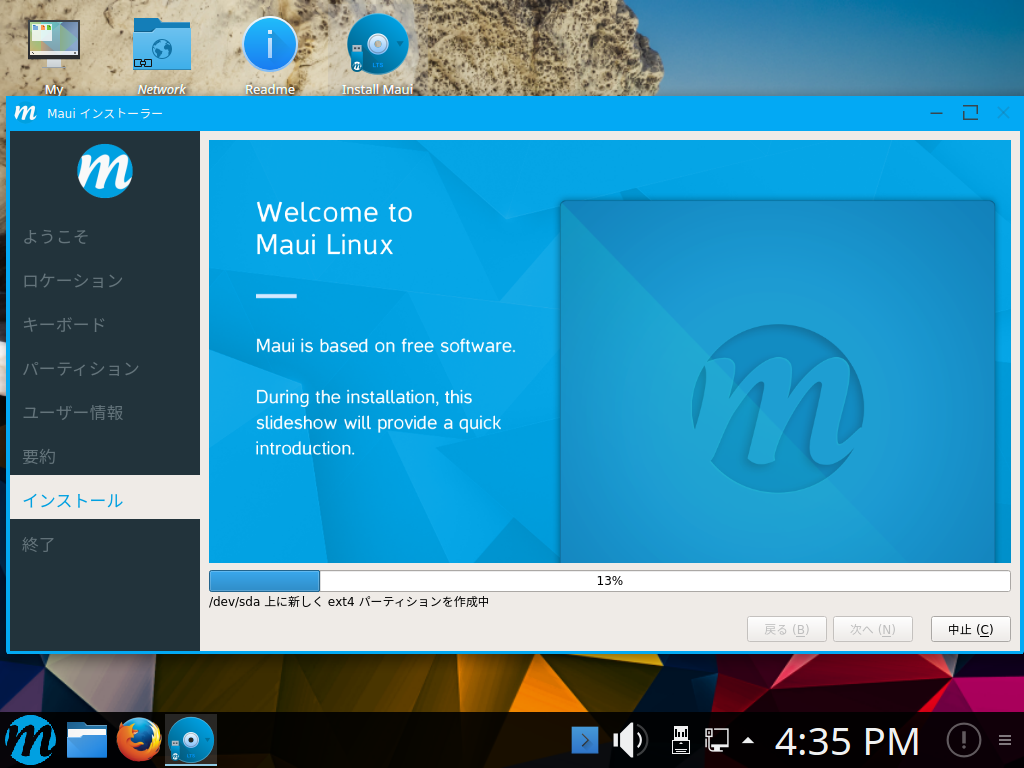
前回は、Maui Linuxについて特徴などをまとめましたが、今回は、ダウンロードからインストール、そして日本語入力まで進めます。
もし、まだ以下の記事をご覧になっていなければ、参照していただければ幸いです。
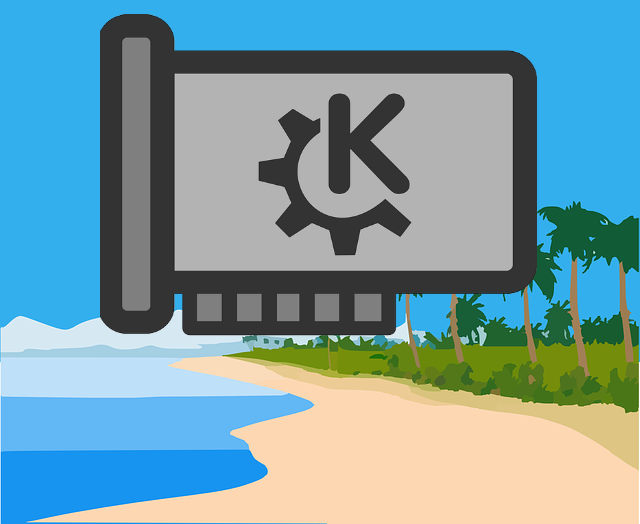
ダウンロード
Maui Linux 公式サイト
https://mauilinux.org/download/
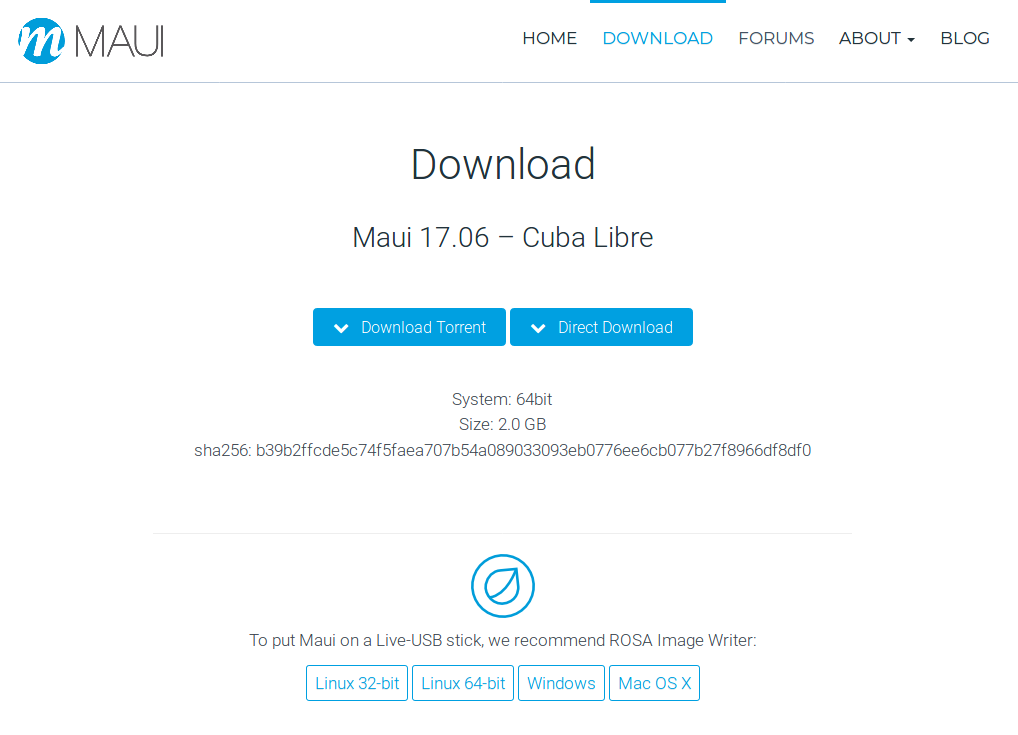
USBメモリへの書き込み
公式サイトでは、「ROSA Image Writer」にてUSBメモリへの書き込みを推奨していますが、いつも利用している「UNetbootin」にてインストールメディアを作成しました。
結果的には、UNetbootinでも問題なくライブ起動出来ています。
USBメモリへの書き込み方法は、以下の記事を参考にしてください。

Maui Linuxのインストールは簡単
インストールは、パソコンのHDDのOSを入れ替えるパターンです。
※デュアルブートの場合は、途中が異なりますので、ご注意願います。
それぞれの選択項目を記載してありますので、選択したら「次へ」などをクリックしてください。
以下のGIFアニメのナンバーは、下記とリンクしています。
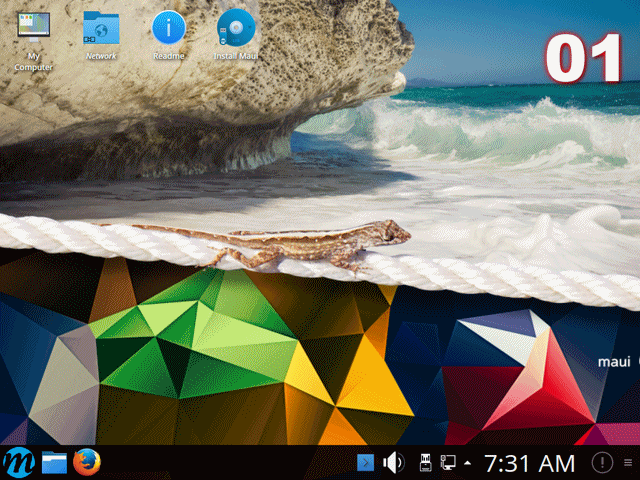
※USBメモリを差し込んで起動しますが、元のOSが立ち上がった場合は、BIOS等の設定が必要です。
- ライブ起動後、デスクトップ上部の「Install Maui」アイコンをクリックしてインストール
- インストーラーが起動するので、言語を「Japanese」に設定
- ロケーション設定で、地図の東京の辺りをクリックし「Asia」「Tokyo」に設定
- キーボードレイアウトの設定で、左側のリストから一般的なキーボードスタイルを選び、右側のリストから特定のレイアウトを設定
- 「ディスクの消去」を選択
消去したくない場合は、別途対応してください。 - あなたのユーザー名やパスワードを設定
- ディスクの書き込み確認ですので、問題がなければそのままインストール作業へ
- 「今すぐ再起動」にチェックがあるのを確認し「終了」を押す
インストールメディアを抜く指示があれば、そのタイミングでUSBメモリを抜いてください。
再びライブ起動してしまったら、一度終了して、インストールメディアを抜いてから再起動してください。
日本語入力はFcitxをいれよう
コマンドで行う方が簡単ですので、端末を起動させて、以下のコマンドを実行します。
まずは、アップデートしておきます。
日本語入力は「fcitx mozc」をインストールします。
インストールの途中で確認がありましたら、「Y」で進めてください。
ログアウト、ログインを行ってから、日本語の入力確認をしてください。
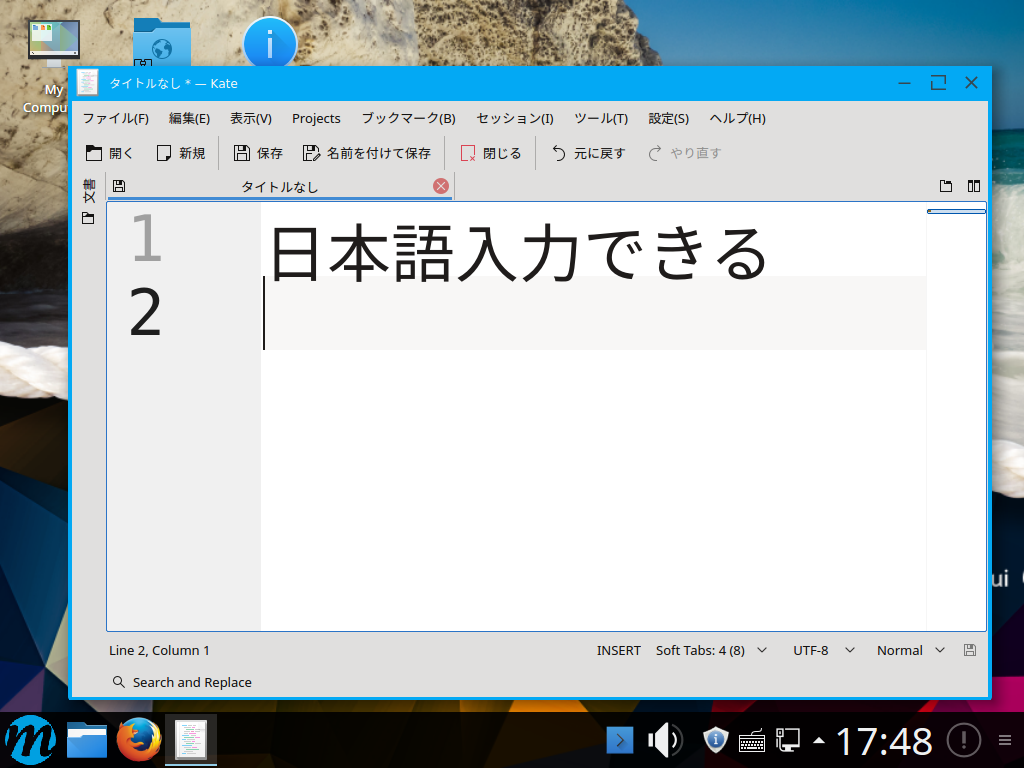
まとめ
Maui Linuxについて、ダウンロードからインストール、そして日本語入力まで。
ダウンロード
Maui Linux公式サイトから
メモリへの書き込み
UNetbootinにて作成し、問題なくライブ起動できます。
Maui Linuxのインストール
ユーザー情報を入力する以外では、迷うような設定はありませんので、上記手順を見ながらでなくても、一度記事を読めば、あとは何回かクリックをするだけで完了します。
日本語入力についてはコマンドが簡単
$ sudo apt-get update
$ sudo apt-get install fcitx-mozc
これで、インストールから日本語入力まで完了します。
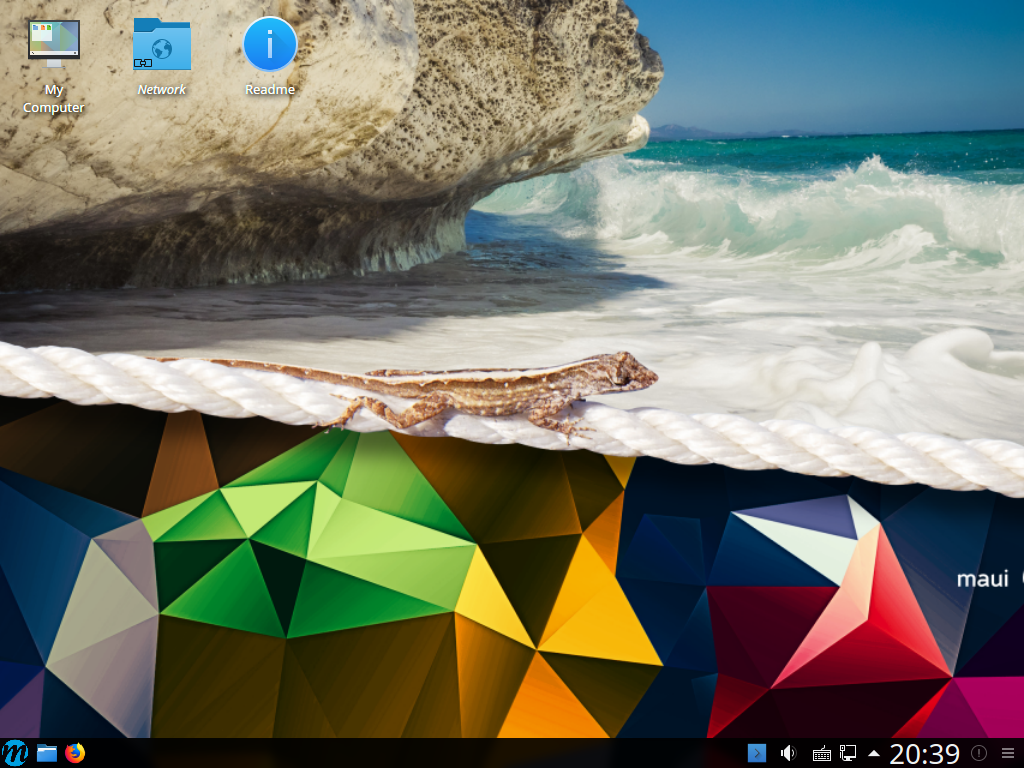
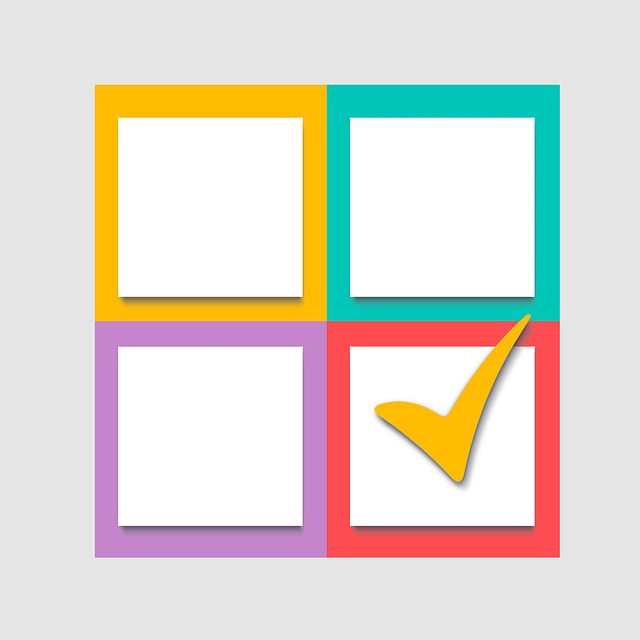
コメント