 今回は、いつもとちょっと毛色が違う無料で使えるOSのご紹介です。
今回は、いつもとちょっと毛色が違う無料で使えるOSのご紹介です。
いつもは、Windowsから無料OSへ乗り換えるのが、極力スムーズに行えるようなOSを選択しています。
しかし、この『CentOS』はそのような観点ではなく、積極的にLinuxを選びたい、将来的にはサーバーをいじってみたいと考える方へ、まずは『CentOS』のデスクトップを試してみてください。
CentOSとは
CentOS(セントオーエス)は、Red Hat Enterprise Linux(RHEL)との完全互換を目指したフリーのLinuxディストリビューションで、RHELのソースコードをもとに、レッドハットの商標や商用パッケージ等を除去したものをリビルドしたクローンです。
デスクトップ「GNOME」はこんな感じ
インストール時点で、GNOMEデスクトップ環境を選択していますので、以下のような感じになっています。
上のGIF画像をクリックすると拡大表示できます
一応、一般的に必要なソフトもありますので、通常利用で問題はないでしょう。
ダウンロード
https://www.centos.org/download/
インストールの流れと注意点
ソフトウエアの選択をする前に、他の部分の設定をしてしまうと、ソフトウエアの設定が最小構成に勝手にセットされてしまいますので、順番にやっていきましょう。
もちろん、設定の変更もできますが、注意マークが出ていないので、気づかずに進んでしまうこともあります。(実際に気づかず一度はインストールしてしまいました)
日本語を選び→ソフトウエアの選択をして(ここでGNOMEデスクトップ環境を選択しています)→インストール先を設定して→KDUMPを有効にして→ネットワークとホスト名をセットします。
この段階でインストールを開始できます。
上のGIF画像をクリックすると拡大表示できます
rootのパスワードを設定して→ユーザーを作成します。
あとは、インストールが終わるまで少し待ちます。
インストール終了後は、指示通り再起動します。
その後、ライセンスに同意をして、ログインします。
上のGIF画像をクリックすると拡大表示できます
日本語入力を設定
ログインすると「ようこそ」画面がひらいて、日本語入力関連などの設定を行います。
上のGIF画像をクリックすると拡大表示できます
流れに乗せていけば、比較的簡単に終了します。
日本語入力はシステム設定から「Region Language」を開いて、「入力ソース」に「日本語(かな漢字)」を追加した状態で、下記図のようになっていれば、入力出来るようになっていると思います。
上のGIF画像をクリックすると拡大表示できます
まとめ
CentOS(セントオーエス)は、Red Hat Enterprise Linux(RHEL)との完全互換を目指したフリーのLinuxディストリビューション
RHELのソースコードをもとに、レッドハットの商標や商用パッケージ等を除去したものをリビルドしたクローン
ダウンロード
https://www.centos.org/download/
インストールの注意点
- 日本語を選び
- ソフトウエアの選択
ここでGNOMEデスクトップ環境を選択しています。
ソフトウエアの選択をする前に、他の部分の設定をしてしまうと、ソフトウエアの設定が最小構成に勝手にセットされてしまいます。 - インストール先を設定
- KDUMPを有効にし
- ネットワークとホスト名をセット
- これでインストールを開始
- rootのパスワードを設定
- ユーザーを作成
- インストールが終わるまで待つ
- インストール終了後に再起動
- ライセンスに同意
- ログイン
日本語入力を設定
ログイン後の「ようこそ」画面で行います。
- 入力の設定で「日本語(かな漢字)」を選択
- その後の画面も設定
- 問題がなければ、日本語入力完了
万一うまく行かない場合は、システム設定の「Region Language」で再度設定してください。
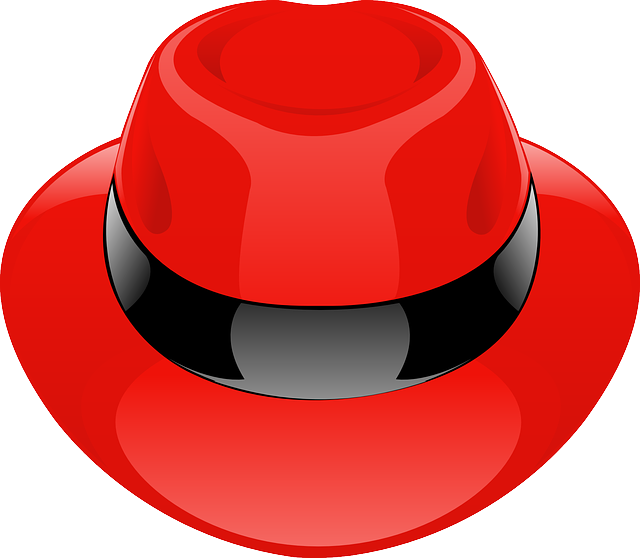
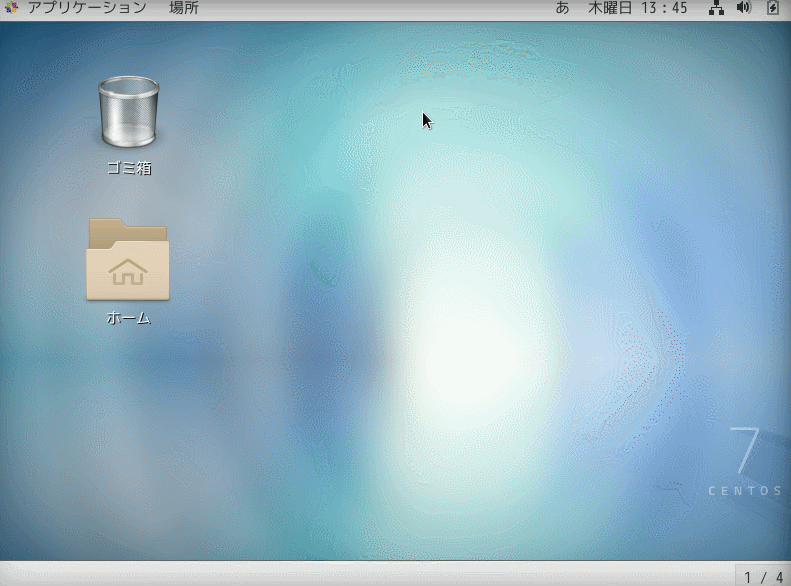

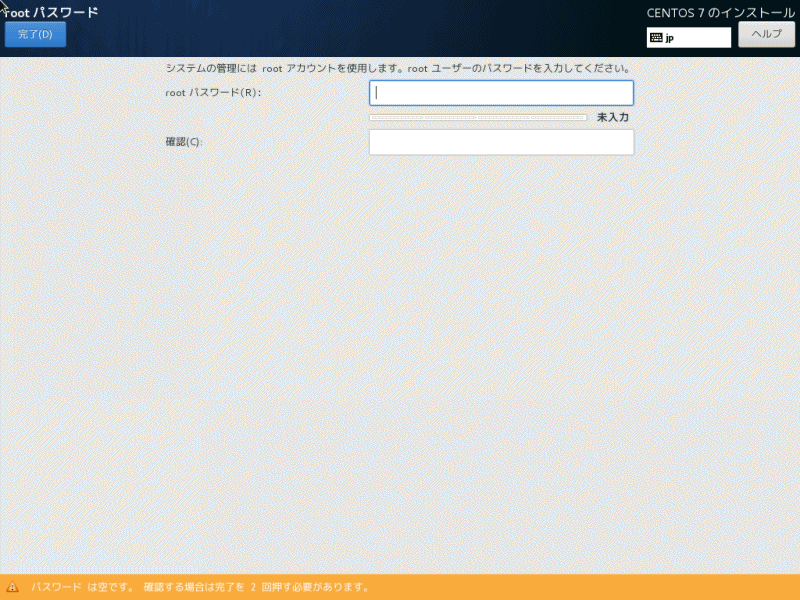
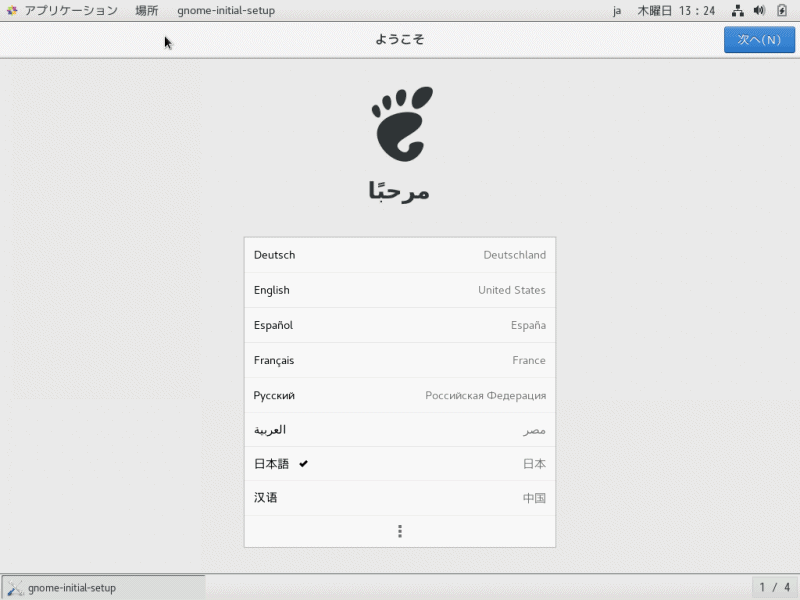
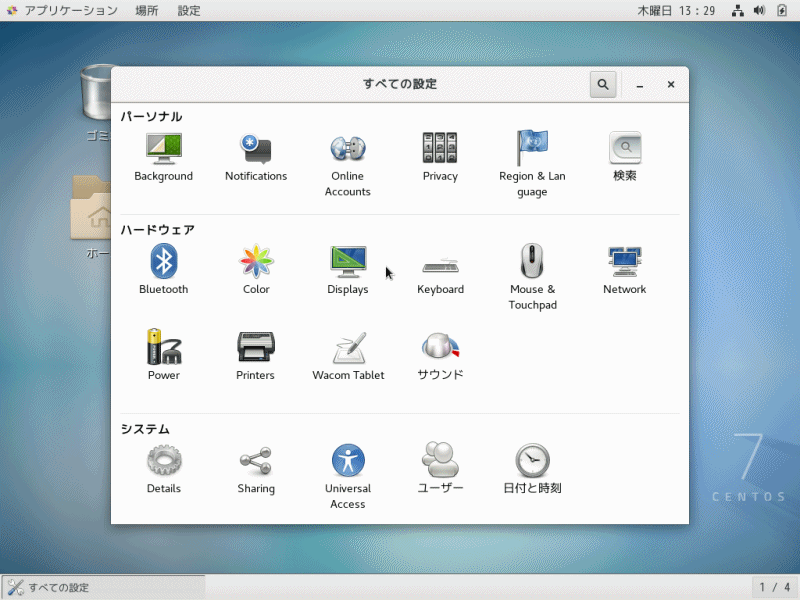


コメント