 もともと「OpenSUSE Leap 42」はそのままインストールすれば、Windows風の操作感のあるデスクトップ環境になっていますが、それをさらに進めてしまいます。
もともと「OpenSUSE Leap 42」はそのままインストールすれば、Windows風の操作感のあるデスクトップ環境になっていますが、それをさらに進めてしまいます。
パソコンはWindowsしか使ったことが無いという方には、ピンと来ないかもしれませんが、OpenSUSEはデスクトップ環境の着せ替えができます。
Windowsでいえば
Windows OSでは、画面表示を通常のタイプからクラシックタイプ(旧世代のWindows風)に変更することで、CPUの負荷を減らしたりします。
また、ウィンドウのカラー等も変えたりできます。
でも、このあたりの仕組みもあまり知らない方が、多いかもしれません。
もっと大胆にデスクトップ環境を変えられる
OpenSUSEは、Windowsよりもっと大胆に変更することが出来ます。
もちろん、OpenSUSEだけではありませんが、今回はOpenSUSEに絞って進めたいと思います。
インストール時なら簡単にできる
別記事にもインストールについて記載していますが、日本語で簡単にインストールできますし、すぐに使えますので、今回はインストール時に、いくつかのデスクトップ環境もいれてしまいましょう。
関連記事:Windowsから無料OS『openSUSE』へ…日本語インストールが超簡単!
インストール時のユーザーインターフェイス設定にて
このタイミングで「カスタム」を選択し、左にあるデスクトップ環境にチェックをいれて、そのままインストールを続けるだけで、何種類かのデスクトップ環境を入れ込むことができます。
もうすでにインストールしてあっても大丈夫
でも、どんなデスクトップがどんな感じとかよくわからないと思います。
端末からコマンドを入力してもできますが、openSUSEはインストールが簡単ですから、もしインストールしたばかりなら、もう一度インストールの練習を兼ねて、デスクトップ環境を入れ込んでみるのも良いと思います。
openSUSEの再インストールはゴメンだと言う方は、デスクトップ環境とコマンドをネットで調べれば出てくると思いますので、お試しください。
デスクトップ環境の切り替えは簡単
さあ、早速いくつかのデスクトップ環境を試してみましょう。
デスクトップ環境の切り替えは、ログイン時点で行うことができます。
ログイン時にデスクトップを選んで、ログインするだけです。
上の画像をクリックすると拡大表示できます
ちなみに上記画像のデスクトップ環境は「LXDE」になります。
あとWIndowsぽいと思うのは、「Xfce」以下のデスクトップ環境になります。
色々とデスクトップを試してみましょう
今回はさらにWindowsぽくなるように変えたつもりですが、あなたのすきなデスくトップ環境にしてみてください。
Windowsはただ衣服を変えただけのような変更ですが、このデスクトップ環境の変更は、ものによっては大きくかわるものもあります。
ぜひ、お試しください。
楽しくて、いじりすぎてしまうかもしれませんので、ご注意ください。
まとめ
OpenSUSEはデスクトップ環境の着せ替えができます。(もちろんOpenSUSEだけではありませんが…)
Windowsにも多少変更することのできる仕組みはありますが、大きく変更することはできません。
しかし、OpenSUSEは、Windowsよりもっと大胆に変更することが出来ます。
インストール時のユーザーインターフェイス設定にて「カスタム」を選択
左にあるデスクトップ環境にチェックをいれて、そのままインストールを続けるだけで、何種類かのデスクトップ環境を入れ込むことができます。
デスクトップ環境の切り替えは簡単にできる
デスクトップ環境の切り替えは、ログイン時点で行うことができます。
ログイン時にデスクトップを選んで、ログインするだけです。
色々とデスクトップを試してみましょう
Windows OSはただ衣服を変えただけのような変更ですが、このデスクトップ環境の変更は、ものによっては大きくかわるものもあります。
いろいろと試して、あなたにピッタリのOpenSUSEを作り上げましょう。

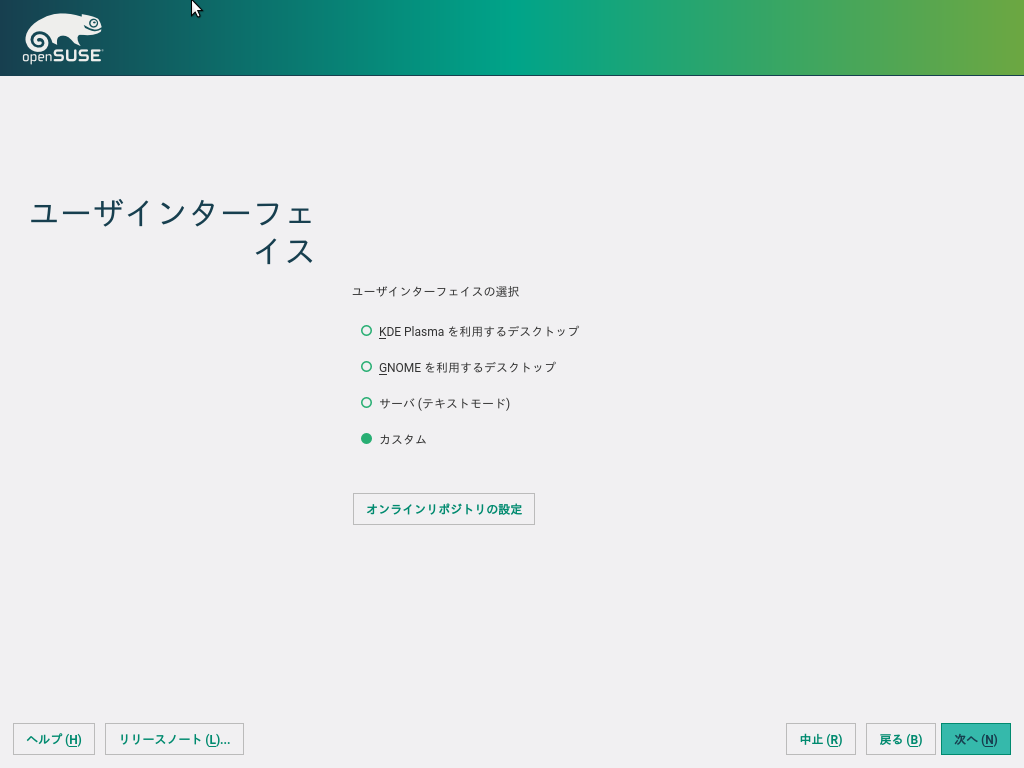
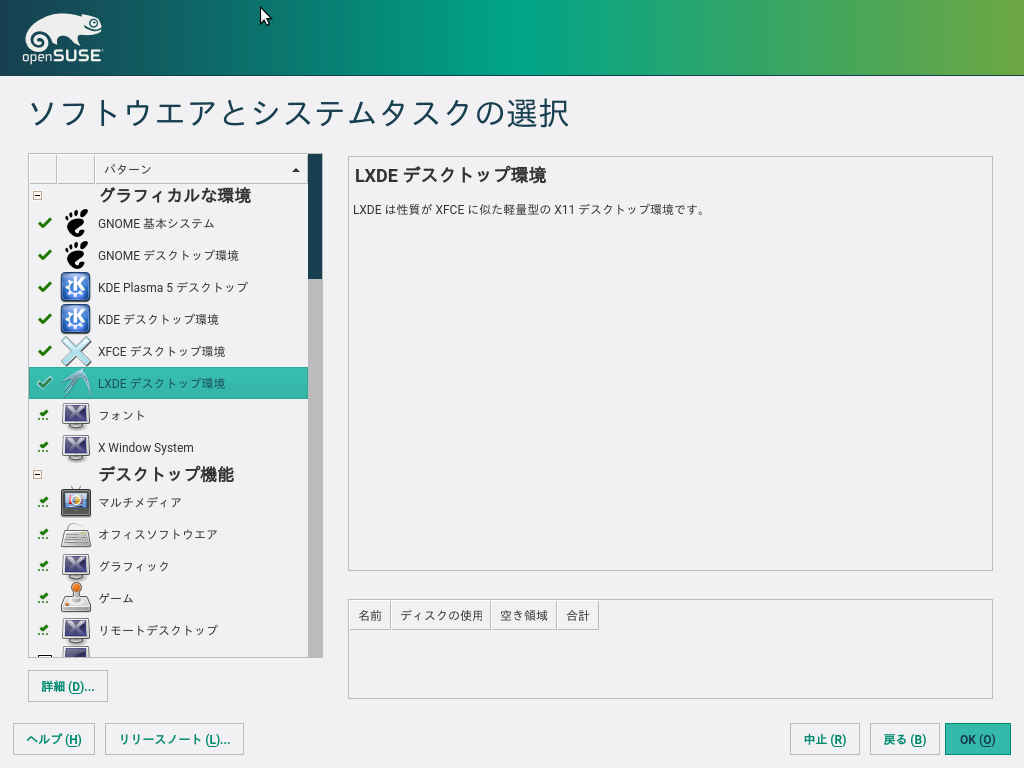
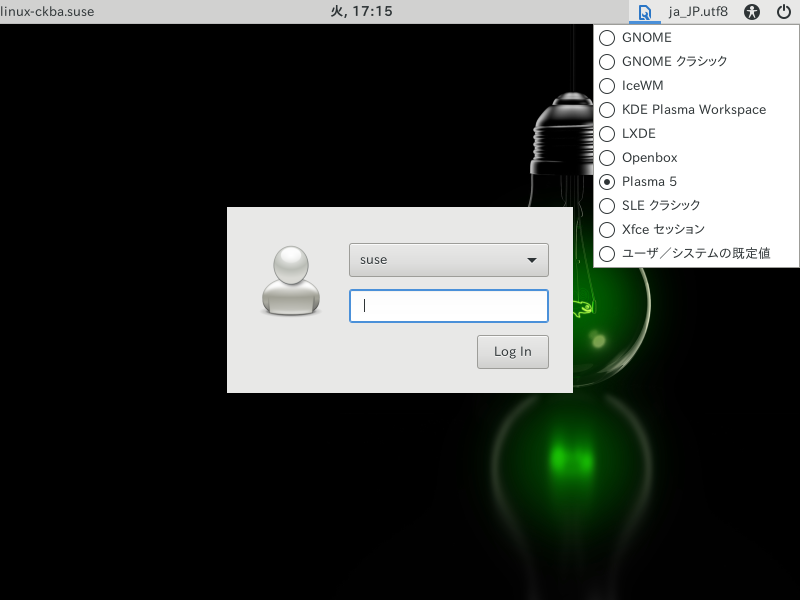
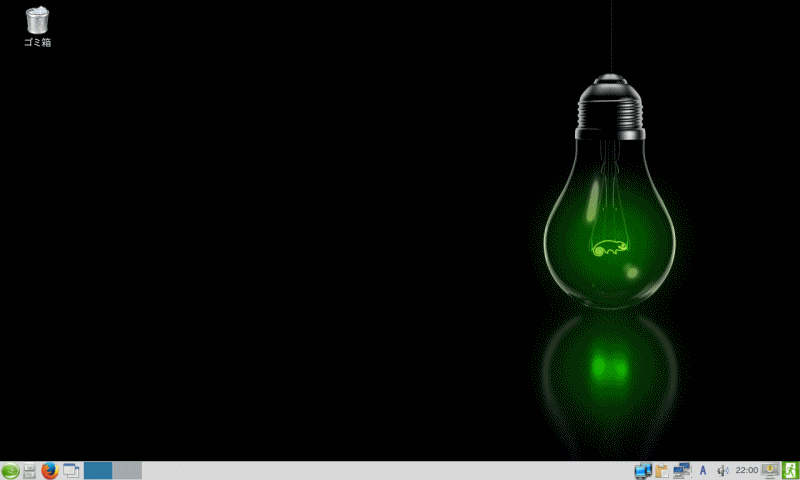
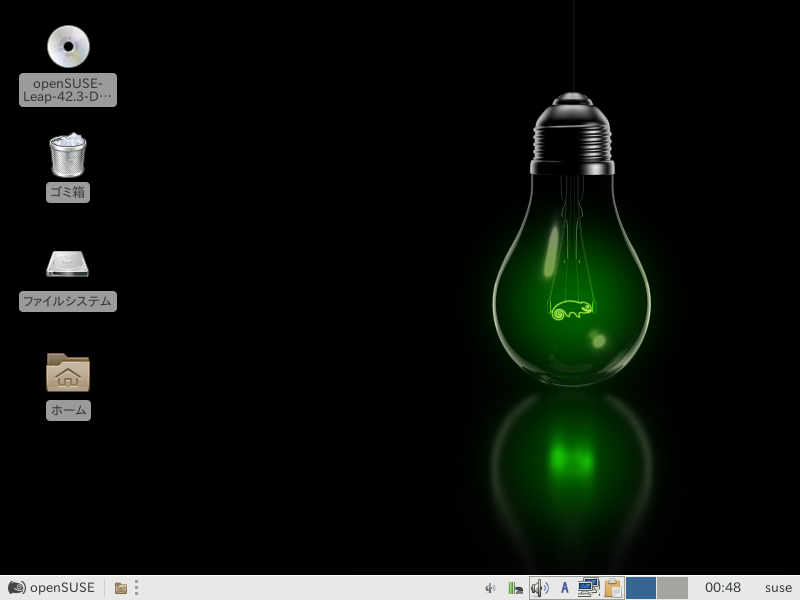


コメント