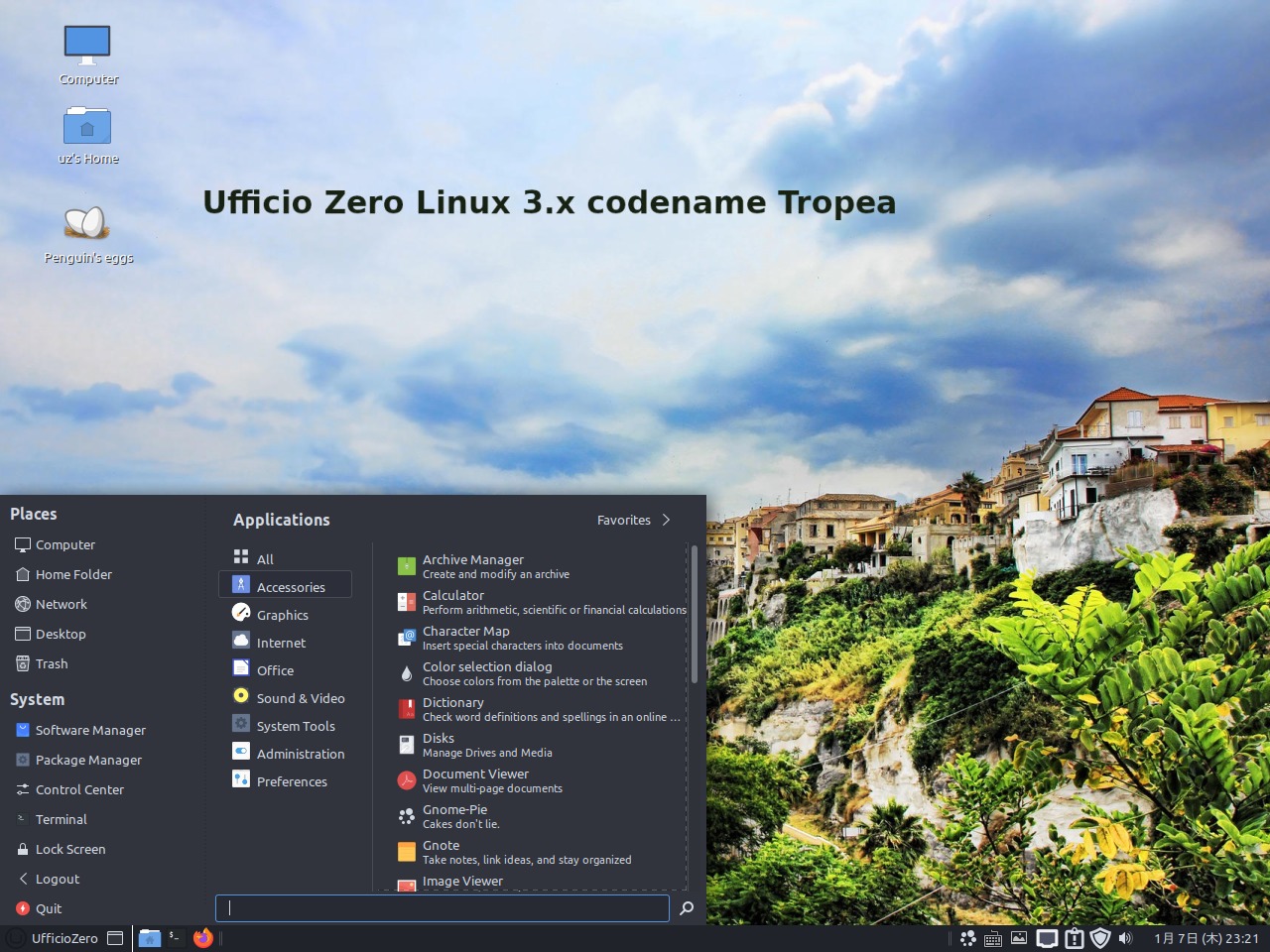
Ufficio Zero Linux 3.0 Tropea は、Linux Mint 20 をベースにした Mate デスクトップ環境になっています。
今回は、Ufficio Zero Linux 3.0 Tropea stabile をインストールして、日本語入力まで試してみましたが、特に蘊蓄などはありませんのでご了承願います。
Ufficio Zero Linux 3.0 Tropea stabile のデスクトップ
以下の映像は、VirtualBox(Ver.6.1.16)にて起動・メニューなどの操作や日本語入力のパフォーマンス確認を行いました。
なお、メモリの割当は2GBに設定しています。
Ufficio Zero Linux 3.0 Tropea stabile について
2020年8月30日にリリースされた 64bit のPC用になります。
今回は、「UfficioZero_Tropea.iso」ファイルからインストールしています。
なお、インストールに際してパスワードが必要になると思います。
パスワードは「evolution」です。
ダウンロード
公式サイト
ダウンロードページ
https://www.ufficiozero.org/index.php?alias=download
インストール
本来はインストール用のUSBメモリなどを作成し、そこから起動・インストールしますが、ここでは VirtualBox でインストールした手順の流れをGIFアニメ化しています。
流れに沿って進めて行けば、簡単にインストールが完了します。
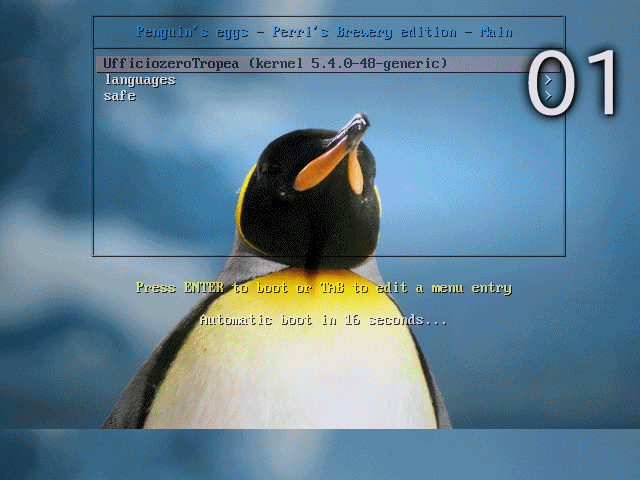
※ここでのインストールは、パソコン搭載のハードディスクを初期化する方法になりますので、実際に試される方はご注意ください。
日本語入力について
インストール後の再起動が終わった段階では、日本語入力が可能になりません。
以下の工程に進む前に下部のタスクバーにある「Update Manager」を起動して、アップデートを完了してから行ったほうが良いでしょう。
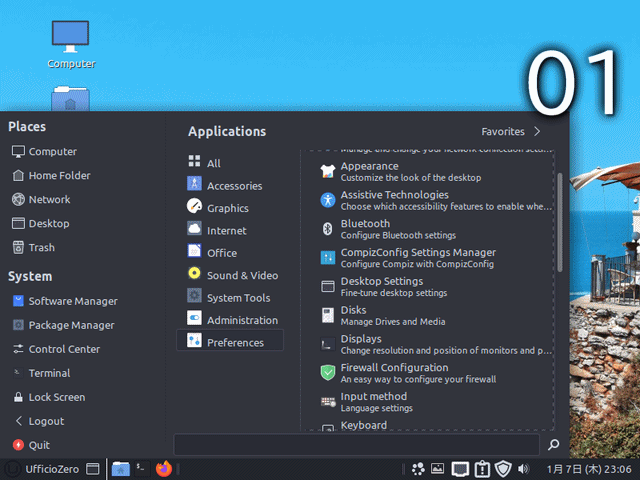
1.メニューから「Preferences」→「Input method」を開きます。
2.左側にある「Japanese」を選択し、右側の「Install the language support packages」にある「Install」をクリックします(少し待つと「Install」ボタンが青くなりインストール可能になります)。
※ウインド上部にある「Input method framework」を開くと現時点では「なし」と「XIM」になっています。
3.インストールが始まります。
4.途中で確認があるので、そのまま「Continue」で続けて終了させます。
5.先程のウインド上部にある「Input method framework」を開くと「Fcitx」が入っているので、選択してウインドウ右上の「x」で閉じます。
ログアウト、ログインを行い日本語入力が可能かを確認します。

以上で、日本語の入力もできるようになりました。
まとめ
Ufficio Zero Linux 3.0 Tropea stabile のインストール
今回は「UfficioZero_Tropea.iso」をインストールしました。
ダウンロード
公式サイトダウンロードページより
インストール
特に問題なく終了すると思います。
日本語入力
「Input method」から設定が必要になります。

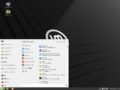
コメント
Hu Guys,
thx a lot for your review.
We are happy that Ufficio Zero is also used in Japan, as the download statistics show us.
We hope you enjoy it!
Cheers,
Julian