
以前は、他のブラウザー拡張機能(Firefoxアドオン)を使っていたのですが、ウインドウのサイズや表示ポジションがわかりにくく、さらに指定したサイズを設定するのも細かく設定しようとすれば、それなりの手間がかかるものでした。
気がつけば、その拡張機能はいつの間にか使わなくなり削除していました。
そのため、他のアプリのウインドウを並べて使う場合には、手作業でブラウザーのサイズや表示ポジションを調整するようにしていました。
便利なブラウザー拡張機能をみつけた
ここからは、Firefoxで設定利用した内容について記載していきます。
『Window Resizer』で一発調整
一番気に入ったのは、ブラウザーサイズと表示ポジションをビジュアルでわかりやすく表示されるところです。
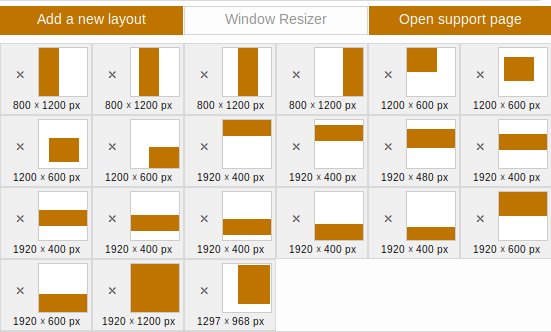
- 事前に定義された20のレイアウト(サイズと位置)があり、取捨選択して不要なものは削除し、表示の順番もマウスドラッグで可能
- 新規にレイアウトを追加する場合、マウスでレイアウトを指定したり、数値で指定することも可能
- すべてのOSのChrome、Opera、Firefoxブラウザーで利用可能
利用方法
- それぞれのブラウザー拡張機能のページから追加します。
- ツールバーにある『Window Resizer』ボタンをクリックしてポップアップUIを開きます。
- 表示したいレイアウトをクリックすると、ブラウザーのサイズと位置が変わります。
新しいレイアウトの作成
- ツールバーにあるボタンからポップアップUIを開き、レイアウト[Add new layout:新しいレイアウトを追加]ボタンをクリックします。
- 開いたレイアウト設計タブにおいて、左側に数値を直接入力して設定できます。
- 上記の方法と右側のオレンジ色の領域にマウスをドラッグして、新しいカスタムレイアウトを作成することもできます。
- レイアウトが決まったら、左側下の「Save:保存」ボタンを押して確定します。
レイアウト一覧になっているポップアップUIの整理
ポップアップUI内でレイアウトアイコンをドラッグしたり、不要なレイアウトは削除することができます。
『Window Resizer』拡張機能の追加
それぞれのブラウザーで、以下のURLにアクセスして機能の追加をしてください。
Firefox
https://addons.mozilla.org/en-US/firefox/addon/window-resizer-webextension/
Chrome
https://chrome.google.com/webstore/detail/window-resizer/hgjfanlllikpfpaadggdbchdpcbiaeei
気になる点
現在(Version0.1.0)の設定できる最大ウィンドウサイズは、1920×1200ピクセルです(今後より大きな値のサポートが追加される予定)。
デュアルディスプレイでこの拡張機能を利用する人は少ないとは思いますが、ディスプレイの切り替えや設定で問題があるかもしれませんので、確認してからご利用ください。
まとめ
便利なブラウザー拡張機能『Window Resizer』
- サイズと位置をビジュアルでわかりやすく表示
- 事前に定義された20のレイアウト
- 不要なものは削除、表示の順番もマウスで変更可能
- 新規レイアウトも簡単に追加す可能
拡張機能を追加するには
それぞれのブラウザーで以下にアクセス
上記のリンクから追加設定してください。
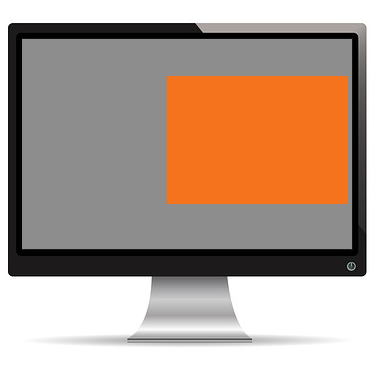
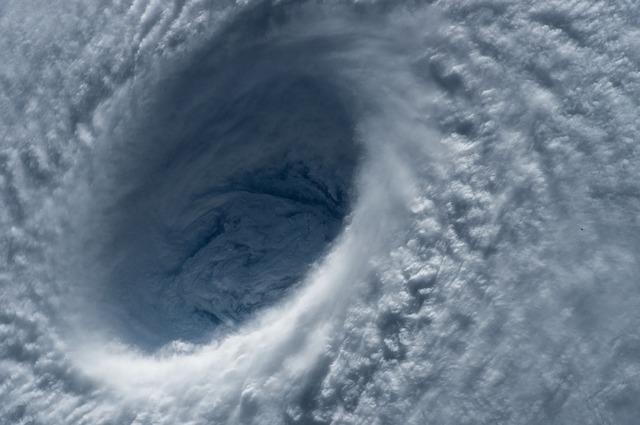

コメント