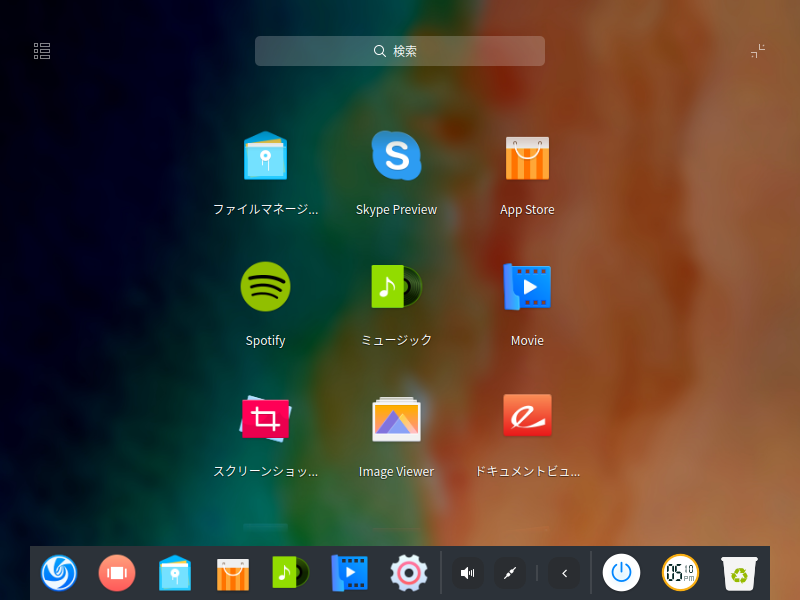
2019年、年末(191230)にリリースされた「ExTiX Deepin 20.1」について、簡単にまとめました。
いままでのバージョンでは、VirtualBoxで簡単にインストールできませんでしたが、今回は何も考えずにそのままインストーラーを実行しただけで完了しました。
デスクトップのメニュー操作の雰囲気
以下の映像は、VirtualBox(Ver.6.0.12)にて起動・メニューなどの操作確認を行いました。
なお、メモリの割当は2GBに設定しています。
ExTiX Deepin 20.1 について
ExTiX は、通常 Ubuntu ベースのものでしたが、今回の「ExTiX Deepin 20.1」は、名前にもあるように Deepin 15.11 がベースになっています。
今回は、「extix-20.1-64bit-deepin-15.11-refracta-1850mb-200101.iso」ファイルからインストールしています。
ダウンロード
公式サイト
ダウンロードページ
http://sourceforge.net/projects/extix/files/
インストール(VirtualBox)
VirtualBoxでインストールした手順の流れをGIFアニメ化しています。
各ステップの選択項目を記載してありますので、選択したら「NEXT」などをクリックし進めてください。
※ここでのインストールは、パソコン搭載のハードディスクを初期化する方法になりますので、実際に試される方はご注意ください(デュアルブートなどの場合は、それぞれ個別に対応してください)。
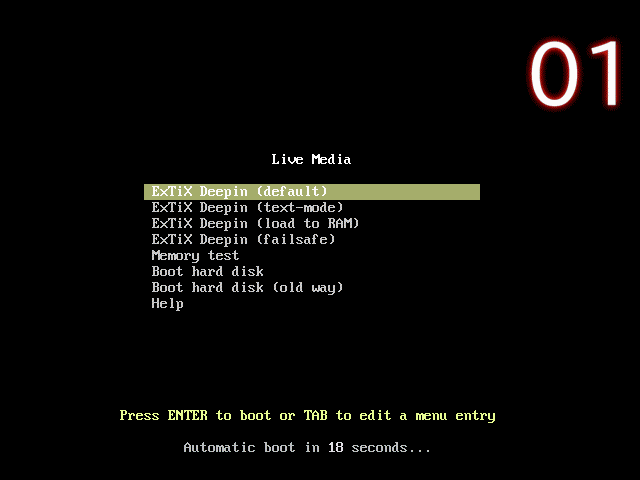
GIFアニメのナンバーは、下記の番号とリンクしています。
※実機において、USBメモリを差し込んで起動し、元のOSが立ち上がった場合は、BIOS等の設定が必要になります。
- メニューの一番上を選択して、ライブ起動します。
- スクトップ左上のインストーラーアイコンをクリックしてインストーラーを起動します。
- インストーラーが起動したら、「日本語」を選び、ユーザー使用許諾契約の同意を求められますので、「Deepin software End User License Agreement」のリンクをクリックして確認し、良ければチェックボックスにチェックを入れます(ここではステップ3→4→3となり5へ行きます)。
- 英語で表記されていますが、「View in Cinese」で中国語にはなります。その後「Back」で先程の言語設定画面に戻ります。
- ここではVirtualBoxにインストールしていますので、「実機環境でdeepinをインストールすることをお勧めします」との注意するメッセージが出ていますが、そのまま進めます。
- ユーザー名などを入力した後、キーボードを設定しますので、左上の「英語(US)」となっている部分をクリックします(ここではステップ6→7→6となり8へ行きます)。
- キーボードレイアウトを設定してから「Back」でユーザー設定画面に戻ります。
- タイムゾーンを設定しますが、画面の解像度によっては、日本(東京)を設定できませんので、取り敢えずどこかにして先へ進めます(あとで変更します)。
- インストール場所の選択で、ここではそのまま進めます。
- この設定で、インストールされますので、内容の確認をしてください。
- インストールされていますので、数十分程待ちます。
- インストールが終了しましたので、ここでインストールメディアを抜いて、「Experience now」をクリックし、再起動します。
記事の内容が長くなりましたので、再起動後にタイムゾーンの設定(他にした場合に東京へ変更)と、日本語入力の設定を行ないますので、別の記事させていただきます。

まとめ
ExTiX Deepin 20.1 のインストールまで
ExTiX が Deepin 15.11 ベースになっています。
今回は、「extix-20.1-64bit-deepin-15.11-refracta-1850mb-200101.iso」をインストールしています。
ダウンロード
sourceforgeからダウンロード
インストールについて
インストーラーが日本語化されませんので、わかり難いかと思いますが、内容的には単純ですので簡単にインストールできます。


コメント