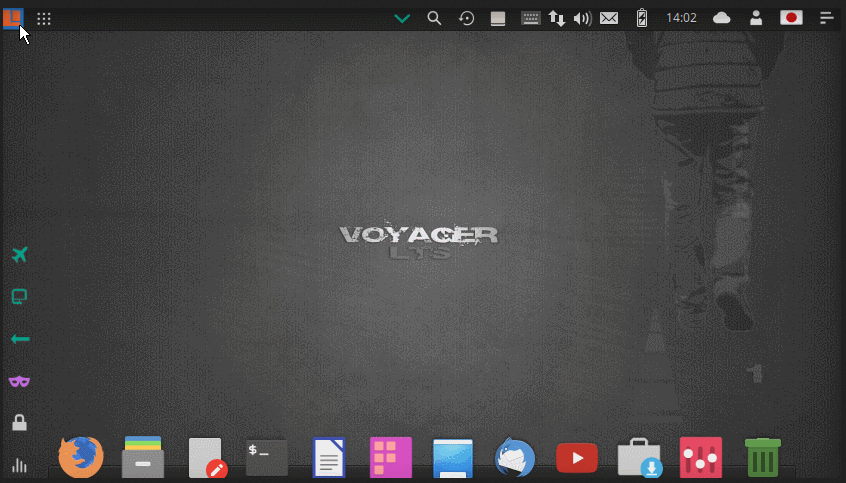
今回は、Voyager-16.04.3について、インストールしてみました。
このシリーズの次期バージョンはVoyager 18.04 LTS で、来年になるでしょうから、今年のうちにまとめておこうと思います。
インストールしてみて感じたことは、Xubuntuベースなので、軽くてインストールがとにかく楽です。
ほとんど日本語化については、選ぶだけで完了ですし、日本語入力については、やることがわかっていれば即終了します。
まずは、雰囲気からご覧ください
『Voyager』のデスクトップはこんな感じ
上のGIF画像をクリックすると拡大表示できます
基本的に、ほぼデフォルトですが、Conkyのみアンインストールしています。
ちなみにConkyとは、パソコンのシステム情報をモニターするツールで、デスクトップ上にその情報を表示することができます。
もともと、古いパソコンを使って、無料OSで生き返らせたいという希望があるので、少しでもメモリの使用量を減らしたく、不要と判断しました。
公式サイトを見てみよう
https://voyagerlive.org/live-voyager-16-04-lts/
ページの半分より少し上にダウンロードリンクがあります。
ダウンロードリンクをクリックすると、外部ダウンロードサイトへ移動します。
ダウンロードしたisoファイルは、USBメモリにイメージを焼くと使いやすいでしょう。
やり方がわからない方は、以下の記事を参考にしてください。

『Voyager-16.04.3』をインストールしてみよう
USBメモリからパソコンを起動して、日本語を選んで、「Install Voyager」を選択すれば、あとは、このGIFアニメのように、ほとんどながれのままでインストールが完了します。
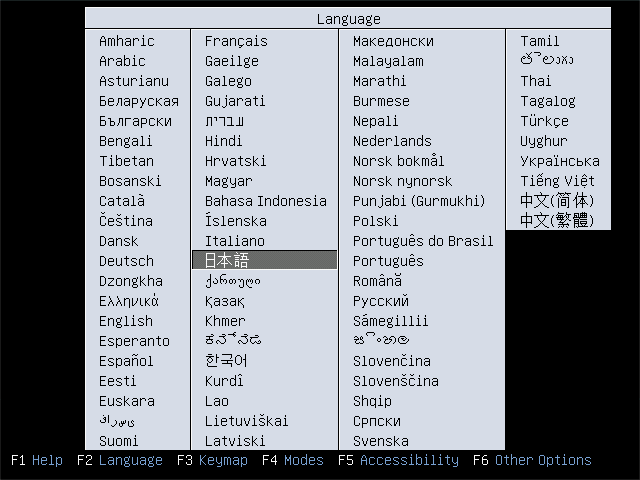
注意点としては、以下の数点だけで、ほとんどが流れのままです。(太字のみ意図的に選択や入力)
- 「ようこそ」画面では日本語を選択します。
- 「Xubuntuのインストール準備」の画面では、両方ともチェックを入れます。
- 「インストールの種類」では、ディスクを削除して・・を選んでいますので、パソコンのHDDがすべて削除されますので、ご注意ください。
- ディスクに書き込みますか?ときかれますので、「続ける」を選択します。
- 「どこに住んでいますか?」でエリアをクリックしますが、そのままでよければ続けます。
- 「キーボードレイアウト」そのままで問題ないでしょう。
- 指示通りにあなたの情報を入力します。
- 以上でインストールが始まり、終わると再起動を促されますので、「今すぐ再起動する」をクリックしましょう。
最後は日本語入力できるように
インストールしただけでは、日本語表示はできていますが、日本語の入力ができません。
これから、日本語入力出来るように設定します。
再起動したら、デスクトップ下の右側のアイコンに「設定マネージャー」がありますので、起動します。
「言語サポート」をクリックしてください。
クリックすると、勝手に言語パッケージをインストールしようとすると思いますので、そのままインストールしてください。
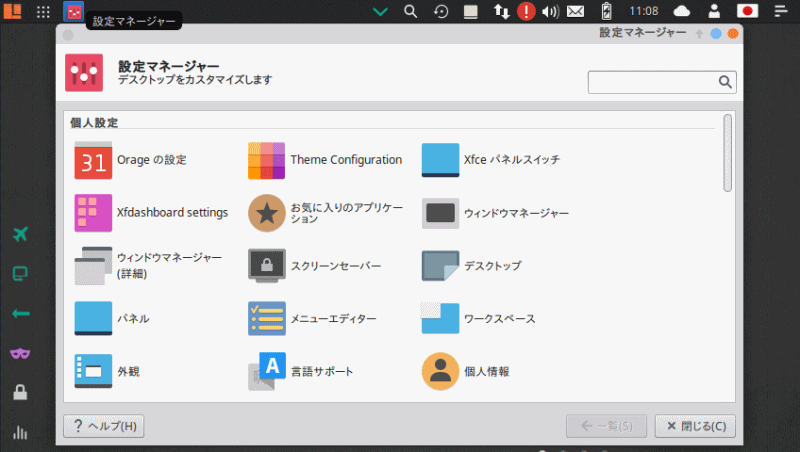
上のGIF画像をクリックすると拡大表示できます
問題がなくおわれば、言語サポートウインドウの一番下にある「キーボード入力に使うIMシステム:」となっている部分を「fcitx」にして、2つ上のボタン「システム全体に適用」をクリックして確定してください。
もし、何らかの問題が発生したら、その指示に従ってください。
今回は実際にテストした時には、データベースの問題が発生して、端末(ターミナル)に指示どおりコマンドをコピーペーストして処理しました。
その後、必ずログアウト、ログインを行ってください。
これを忘れると日本語入力出来るようになりません。
まとめ
Voyager-16.04.3のインストールについて
- Xubuntuベースなので、軽くてインストールがとにかく楽
- インストールで日本語化については、選ぶだけでほぼ完了
- 日本語入力については、日本語入力については、やることがわかっていれば即終了
手順について
USBメモリからパソコンを起動して、日本語を選んで、「Install Voyager」を選択すれば、ほとんどながれのままでインストールが完了します。
あとは日本語入力できるように
「設定マネージャー」から「言語サポート」を開きます。
勝手に言語パッケージをインストールしようとすると思いますので、そのままインストールしてください。
問題がなければ、言語サポートウインドウで以下の設定をします。
「キーボード入力に使うIMシステム:」を「fcitx」にし、2つ上のボタン「システム全体に適用」をクリックして確定
その後、ログアウト、ログインを行ってください。
これで、日本語化と日本語入力が出来るようになっています。

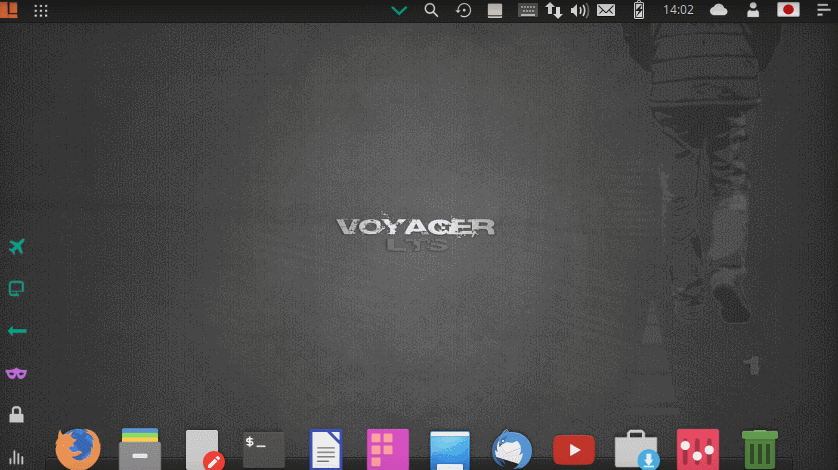
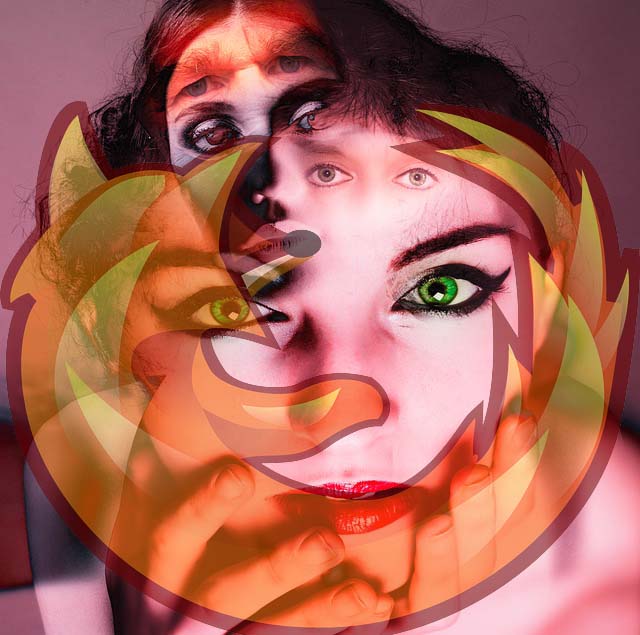
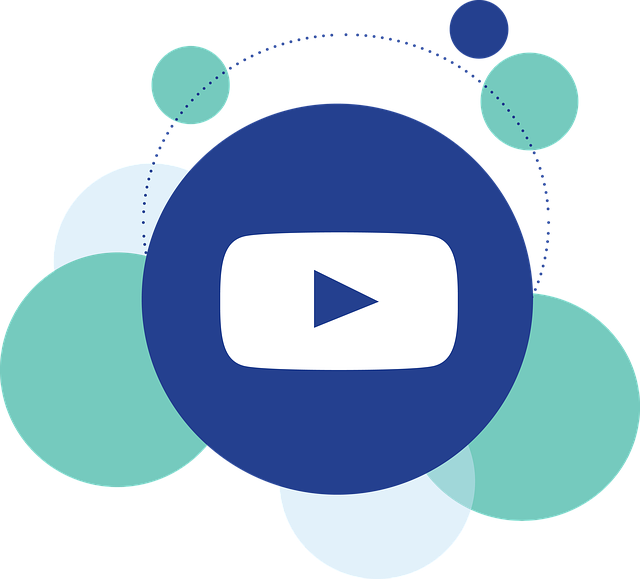
コメント