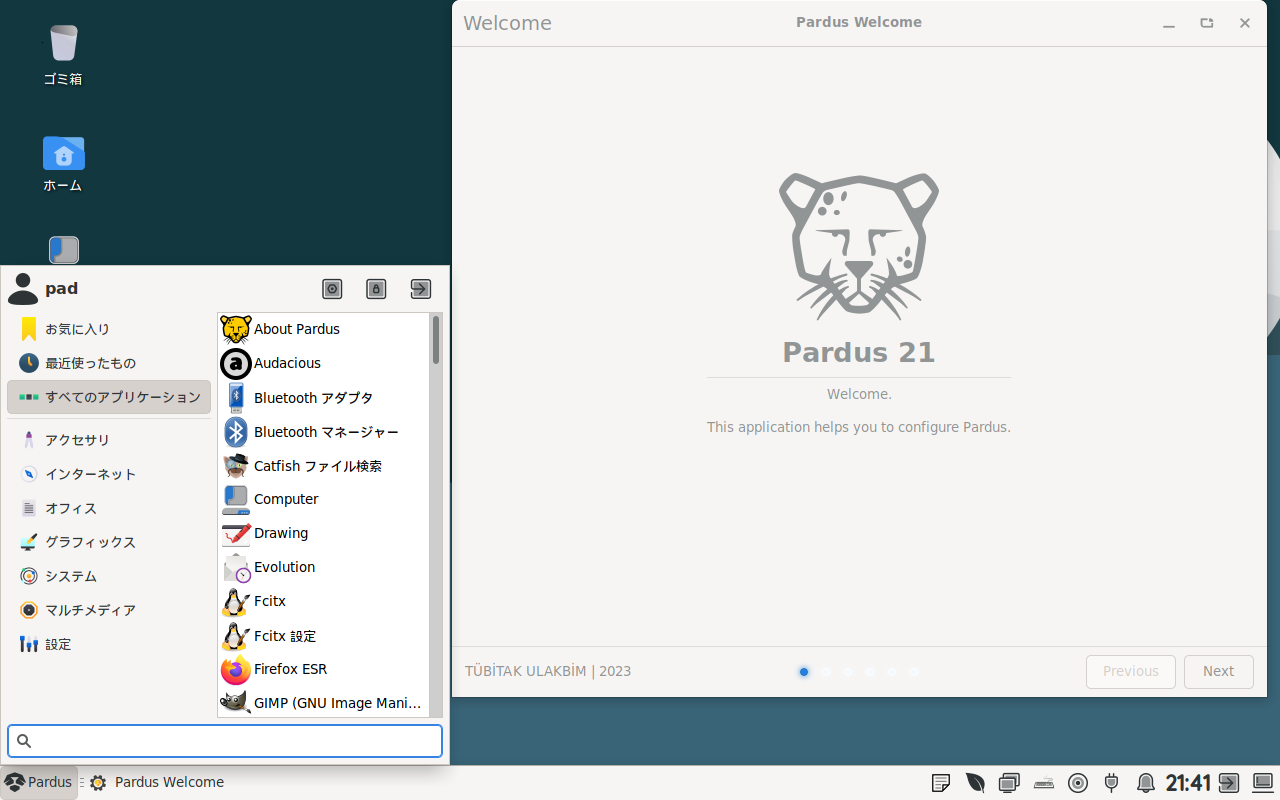
Pardus 21.5 は Debian ベースで、XFCE と GNOME デスクトップ環境版が用意されています。
今回は、XFCE 版についてインストールから日本語入力までを確認してみました。
特に蘊蓄などはありませんので、ご了承願います。
Pardus 21.5 XFCE のデスクトップ
以下の映像は、VirtualBox(Ver.7.0.8)にて起動・メニューなどの操作と、日本語変換・文字入力のパフォーマンス確認を行いました。
なお、メモリの割当は2GBに設定しています。
Pardus 21.5 XFCE について
今回は、「Pardus-21.5-XFCE-amd64.iso」ファイルを利用してインストールしました。
システム要件(XFCE)
- CPU:1.0Ghz 以上(64bit)のプロセッサ
- メモリ:1024MB 以上
- 必要なディスク容量:8GB 以上
- GPU:16MB の VRAM を搭載し 1024×768 の解像度をサポートできるグラフィックプロセッサ
ダウンロード
公式サイト
https://www.pardus.org.tr/en/home/
ダウンロードページ
https://www.pardus.org.tr/en/download/
インストール
本来はインストール用の USB メモリなどを作成し、そこから起動・インストールしますが、ここでは VirtualBox でインストールした手順の流れを GIF アニメ化しています。

※ここでのインストールは、パソコン搭載のハードディスクを初期化する方法になりますので、実際に試される方はご注意ください。
日本語入力について
再起動後に日本語入力は可能になっていませんでした。
コマンドで行うと簡単ですので、端末から以下のコマンドを実行します。
アップデート
fcitx mozc をインストール
インストールの途中で「Y/n」確認がありましたら、「Y」で進めてください。
終了後にログアウト、ログインを行なったのですが、まだ日本語入力ができませんでした。
Fcitx 設定を確認してみると「Mozc」が設定されていません。
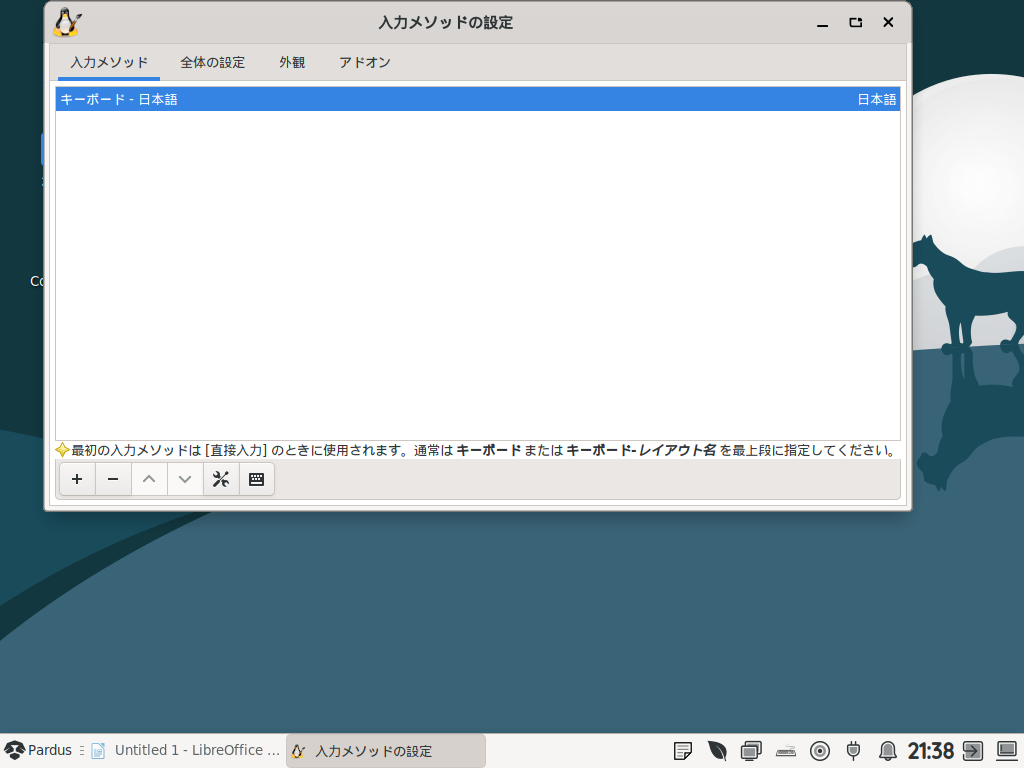
左下の「+」ボタンを押して、開いた「入力メソッドの追加」ウインドウから「Mozc」を選択し「OK」で確定させます。
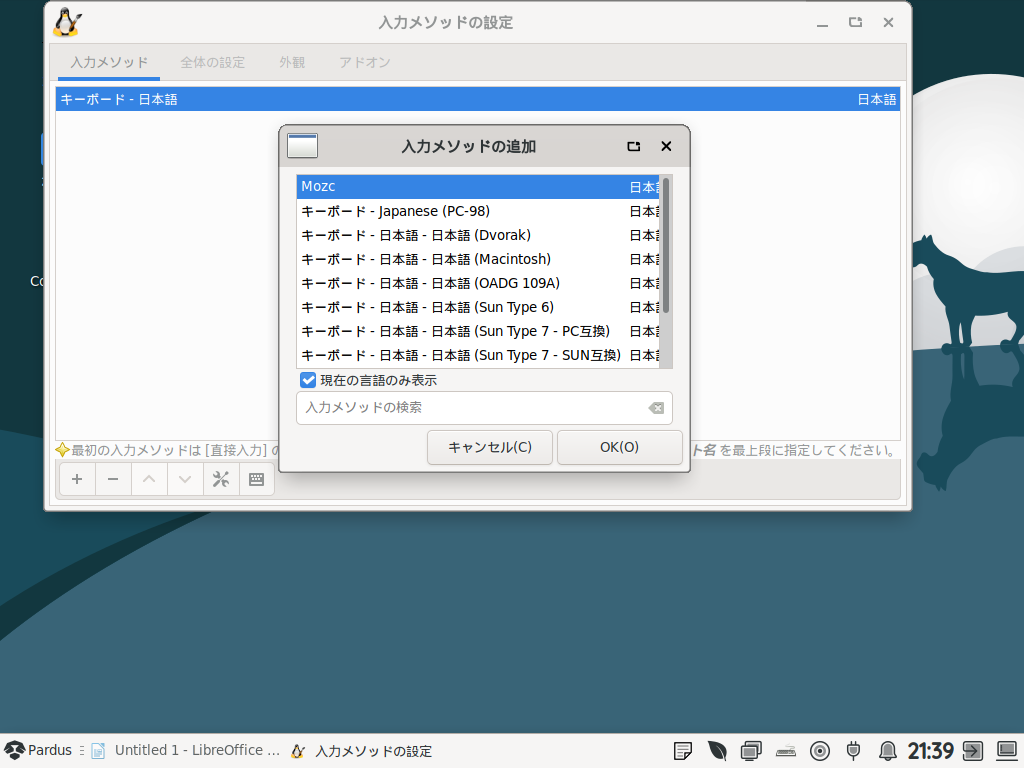
以下のような形になりましたらウインドウを閉じます。
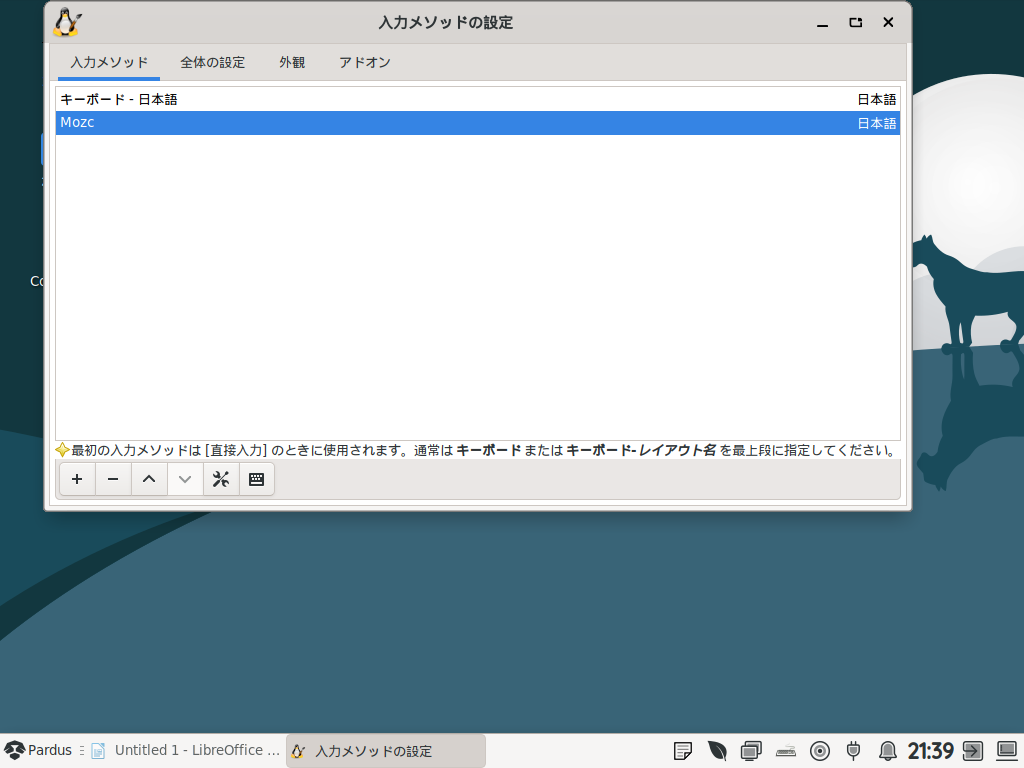
その後、下部パネルにある入力メソッドのアイコン(ここでは右から7番目)を右クリックして「(Fcitxを)再起動」させます。
これで日本語入力ができるようになりました。
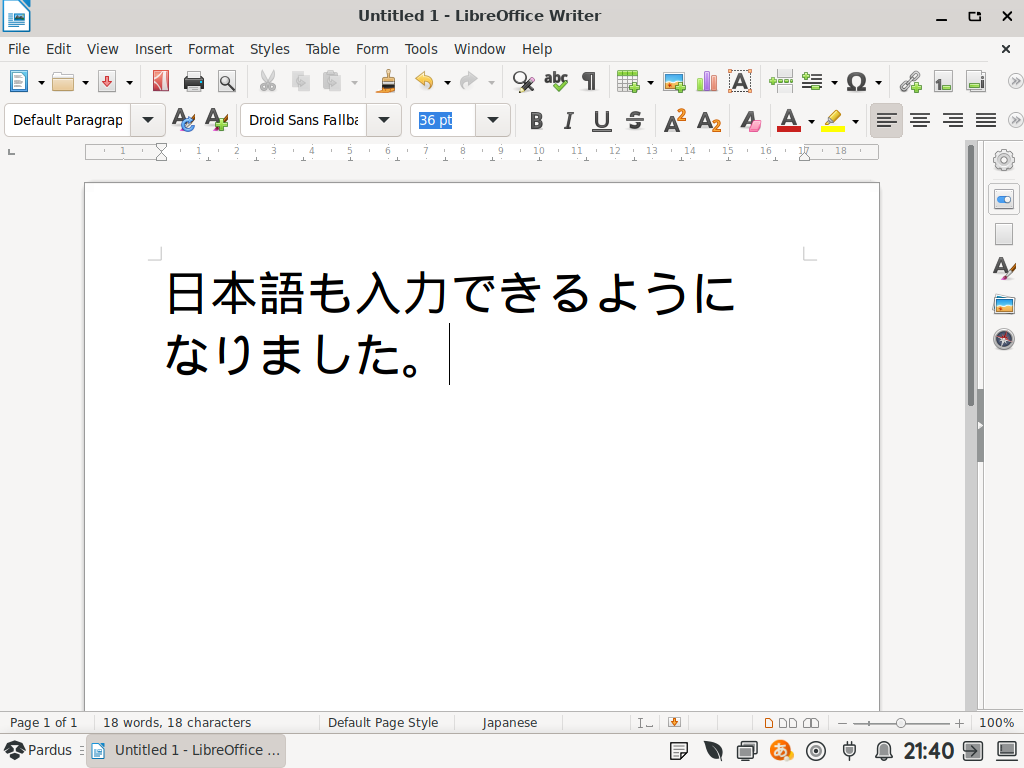
まとめ
Pardus 21.5 XFCE のインストール
「Pardus-21.5-XFCE-amd64.iso」ファイルからインストール
ダウンロード
公式サイトのダウンロードぺージより
インストールと日本語入力について
インストールは特に問題ないと思いますが、日本語入力の設定については別途対応が必要でした。


コメント