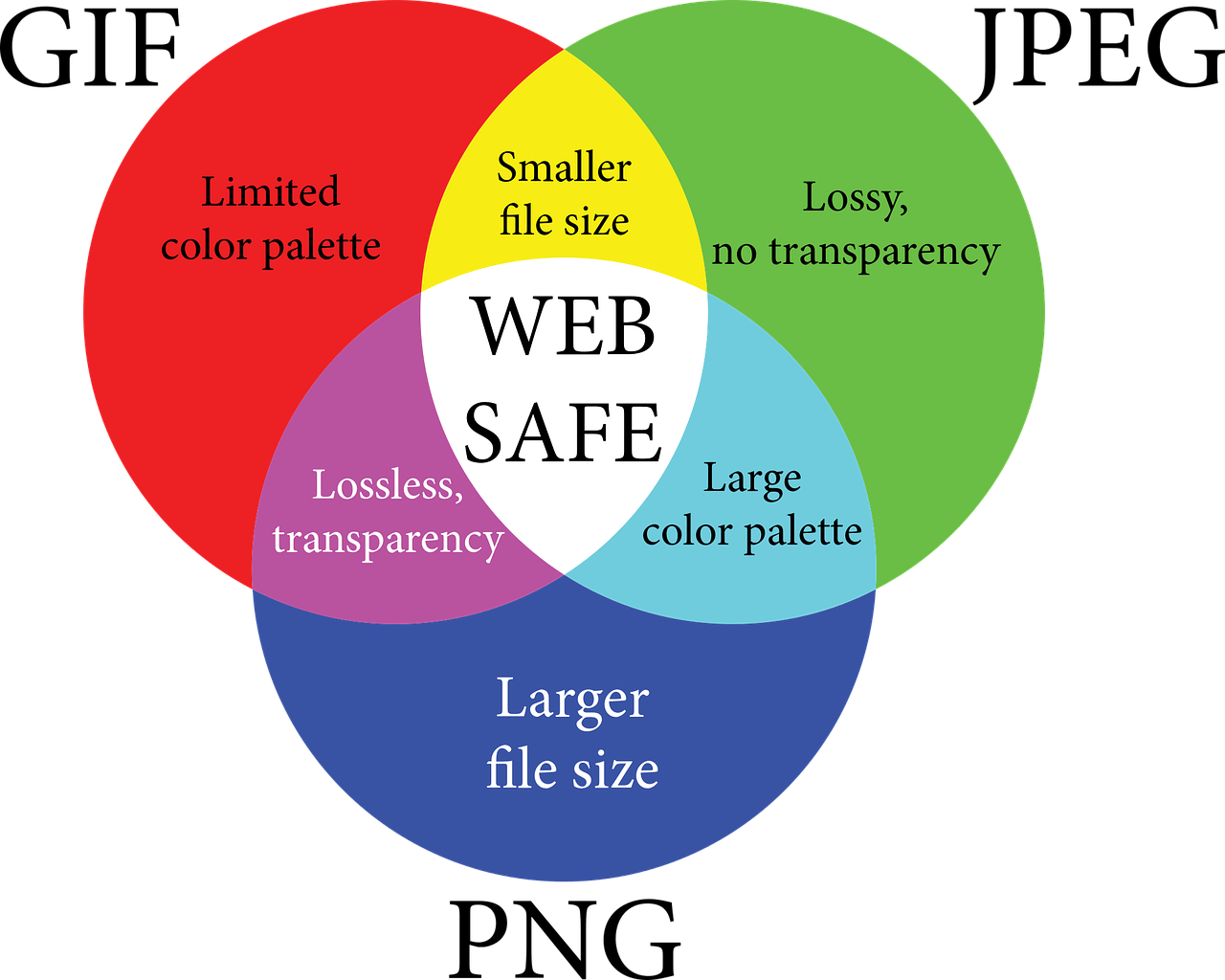
以前の記事では、WindowsのソフトでGIFアニメを作成する適当なソフトをご紹介していませんでした。
関連記事:GIFアニメを動画からフリーで簡単作成しブログに載せちゃう!
ところが、なんとなくパソコンのソフト類を整理していたら、これは素晴らしいじゃないか…といえるものが出てきました。
今回は、元の動画から一区間、そして画面の一部分のみを、超簡単に抜き出して、あっという間にGIFアニメにしてしまうソフトをご紹介します。
GIFアニメ作成フリーソフト
GifCam(インストール不要で簡単 Windows 8,7)
Windows 10で利用できると記載していませんが、問題ありませんでした。
まずは、このソフトは基本的にデスクトップにあるものをGIFアニメにしてしまうものですので、厳密には動画をGIFアニメにするのではなく、動画を表示している状態で利用することで、一区間の一部分をGIFアニメにすることができます。
ですので、極端にいえば、デスクトップ録画と同じ要領で利用できるものです。
使い方を色々考えると面白いかもしれません。
何も考えずにとりあえず使える
使い方は超簡単!
- 動画を再生
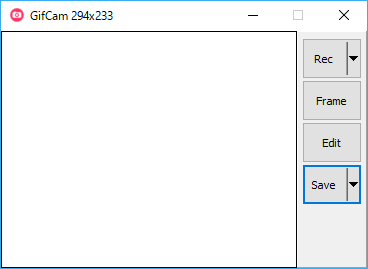
- GifCamを起動し、再生中の動画のアニメにしたい区間とエリアにウインドウの位置とサイズをあわせる
- 「Rec」を押す
- GIFアニメにしたい部分が終わったら「Save」を押す
- 保存のウインドウが開くので適当な名前で保存する
これだけで、とりあえずできます。
もちろん、細かく設定したりアレンジしたりできますが、最低このレベルで使えます。
設定部分の説明
「Rec」ボタンの横の▼をクリックすると
フレームレートの設定(10FPS、16FPS、33FPS)やFullScreen(全画面)Capture Cursor(マウスカーソルのキャプチャ)等の設定ができます。
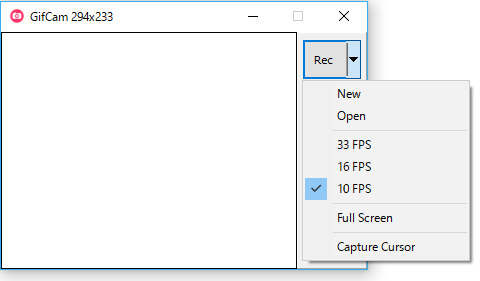
「Save」ボタンの横の▼をクリックすると
保存するGIFの画質等を設定できます。
- Quantize:高画質
- Nearest:Quantizeより下で、256色より高画質
- 256 color:256色表示
- 20 color:20色、256色表示よりも低画質
- GrayScale:いわゆる白黒
- Monochrome:画質の粗い白黒
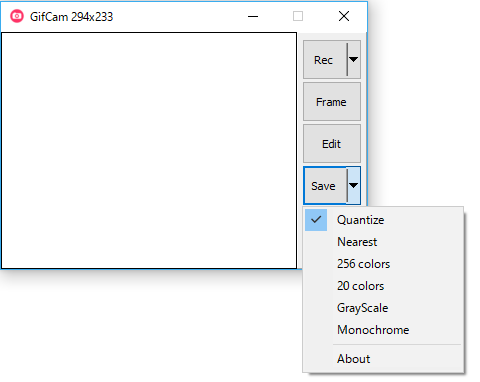
これだけわかっていればGifCamを使ってGIFアニメを動画から作成することはできます。
ちなみに、「Edit」の部分でいらないフレームを削除してきれいにループできるなどの設定が可能です。
ダウンロードはこちら
http://blog.bahraniapps.com/gifcam/
英語のページですから、もし必要でしたら、以下のURLでGoogleが日本語へ機械訳した情報がみられます。
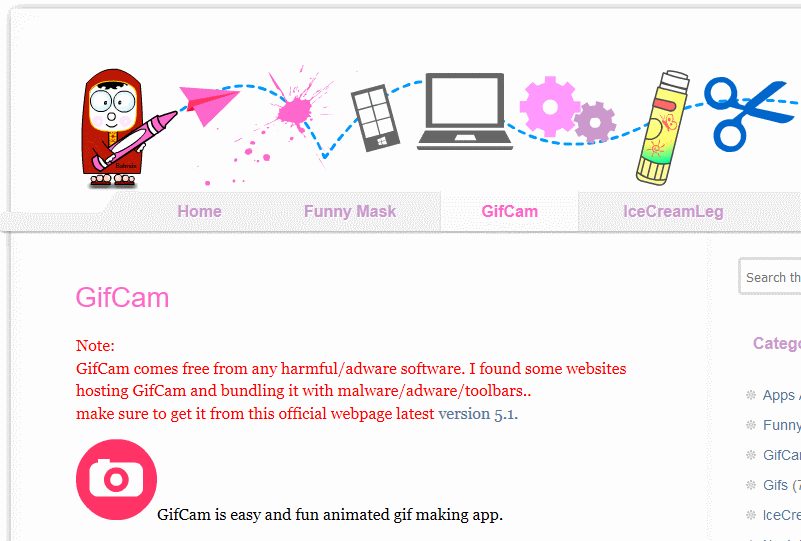
このGIFアニメはGifCamを使って作成したものです。
たしかに普通ならスクリーンショットを何枚か作成して説明しないとわかりにくいとは思いますが、録画一発で作成できますので、すごい時間の短縮になります。
これからは、ソフトやサイトの説明にはこのGifCamが良いかもしれません。
動画じゃ大げさで、画像じゃ物足りないなんて時はこのソフトがぴったりです。
また、現在のバージョンではAVIファイルでの保存もできるようになっています。
このGifCamを使い倒したい方は
ただ、超簡単にGIFアニメを作成したい方は、英語のソフトでも難しくはないはずですので、このまま使えるでしょう。
しかし、もっと細かく設定したり編集したりしたいという希望がある方は、日本語化することができますので、『「GifCam」 日本語化ファイル公開!』をご覧ください。
GIFアニメにする元の動画の著作権などに注意
GIFアニメを動画から超簡単に作成できますので、つい色々と作ってしまうのではないかと思います。
しかし、他人の作った動画から安易にGIFアニメを作成してブログなどに公開し、著作権などの侵害にならないようにご注意ください。
まとめ
元の動画から一区間、そして画面の一部分のみを、超簡単に抜き出して、あっという間にGIFアニメにしてしまうGIFアニメ作成フリーソフト。
GifCam(インストール不要)
デスクトップに写っているものをGIFアニメにしてしまうソフトで、厳密には動画をGIFアニメにするのではなく、動画を表示している状態で利用することで、一区間の一部分をGIFアニメにすることができます。
使い方は
- GifCamを起動
- 「Rec」を押す
- 「Save」を押す
基本はこれでできます。
ダウンロードはこちら
http://blog.bahraniapps.com/gifcam/
GIFアニメを動画から超簡単に作成できるので、他人の作った動画から安易にGIFアニメを作成してブログなどに公開し、著作権などの侵害にならないようにご注意ください。
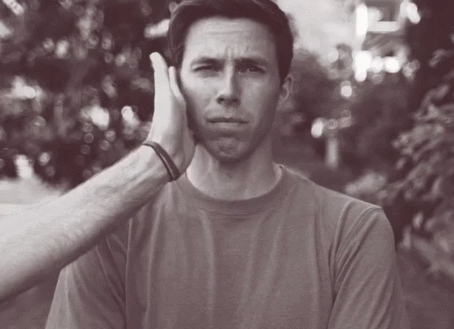
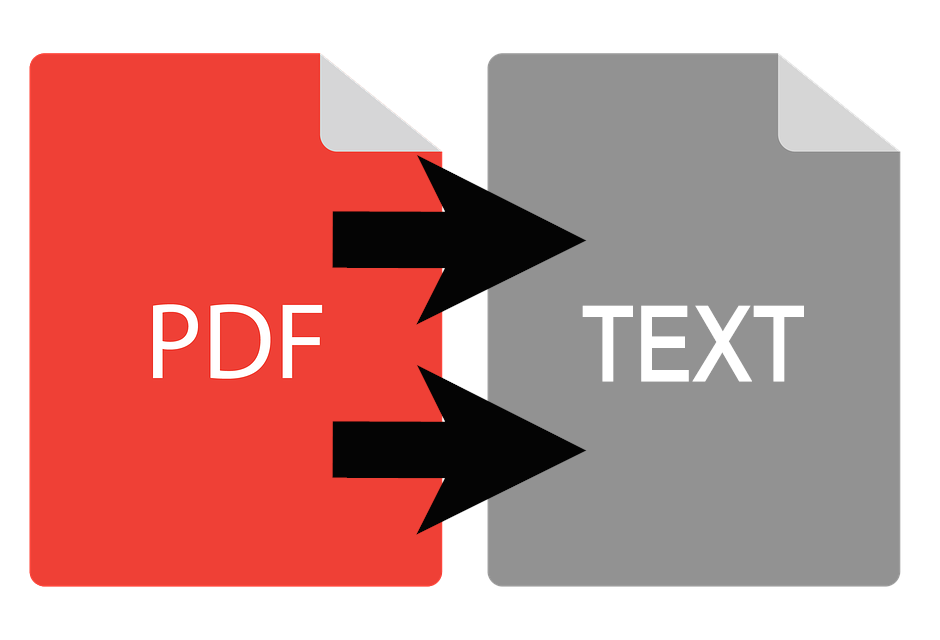

コメント