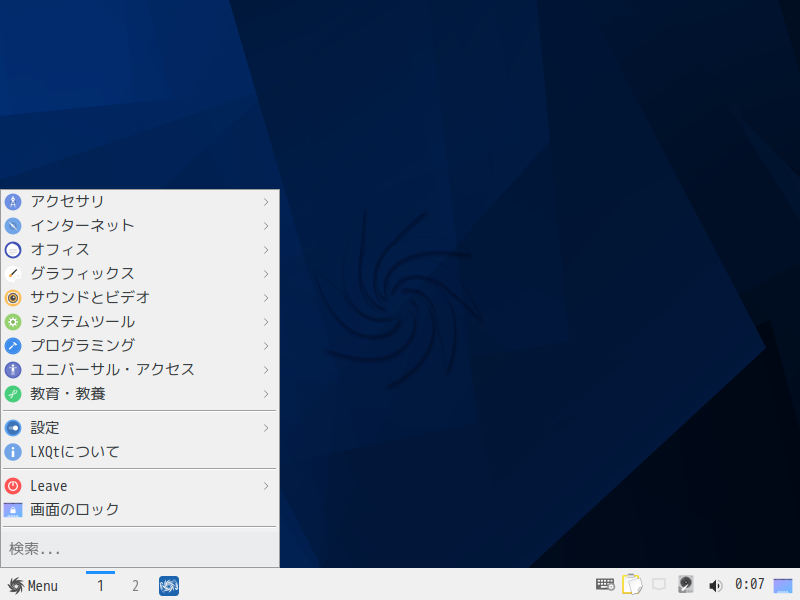
Debian テストブランチ“Bullseye”がベースで、セミローリングラインの Sparky 2020.05。
用意されているデスクトップ環境は、LXQt、MATE、Xfce などがあります。
今回は、LXQtデスクトップ環境の SparkyLinux をお試ししました。
デスクトップはこんな感じ
以下の映像は、VirtualBox(Ver.6.1.6)にて起動・メニューなどの操作と、文字入力のパフォーマンス確認を行いました。
なお、メモリの割当は2GBに設定しています。
Sparky 2020.05 LXQt について
今回は、「sparkylinux-2020.05-x86_64-lxqt.iso」ファイルからインストールしています。
ダウンロード
公式サイト
ダウンロードページ
https://sparkylinux.org/download/rolling/
インストール(VirtualBox)
VirtualBoxでインストールした手順の流れをGIFアニメ化しています。
このインストールはパソコン搭載のハードディスクを初期化する方法になりますので、実際に試される方はご注意ください(デュアルブートなどの場合は、それぞれ個別に対応してください)。
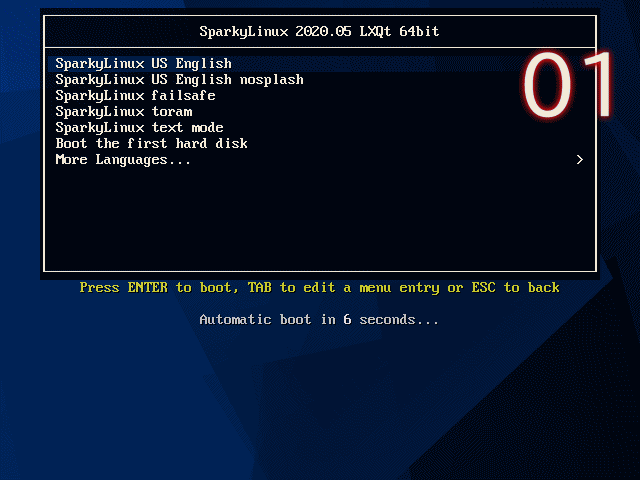
日本語入力について
インストール後に再起動すると、最初に「Sparky 初回起動」のウインドウが立ち上がりますので、そのまま進めます。
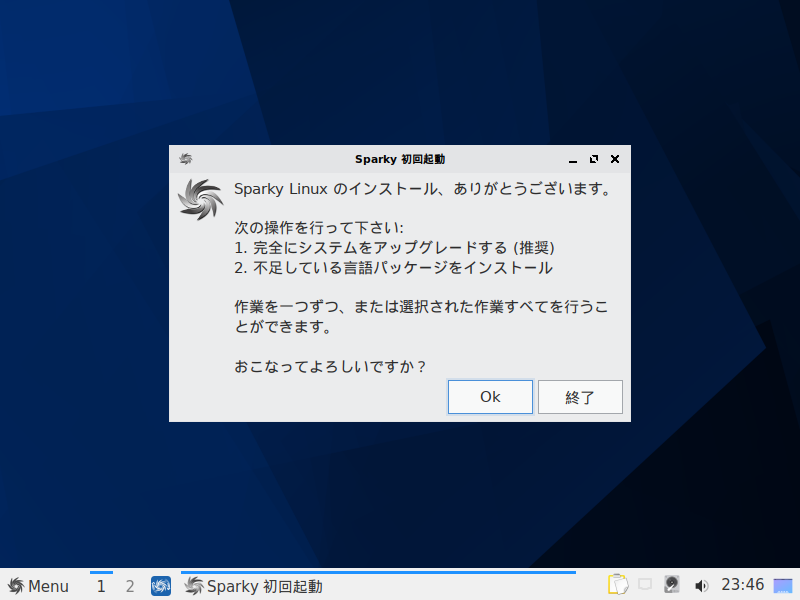
システムのアップグレード作業を行います。

この作業で、不足している言語パックや日本語入力関連のファイル等がインストールされます。

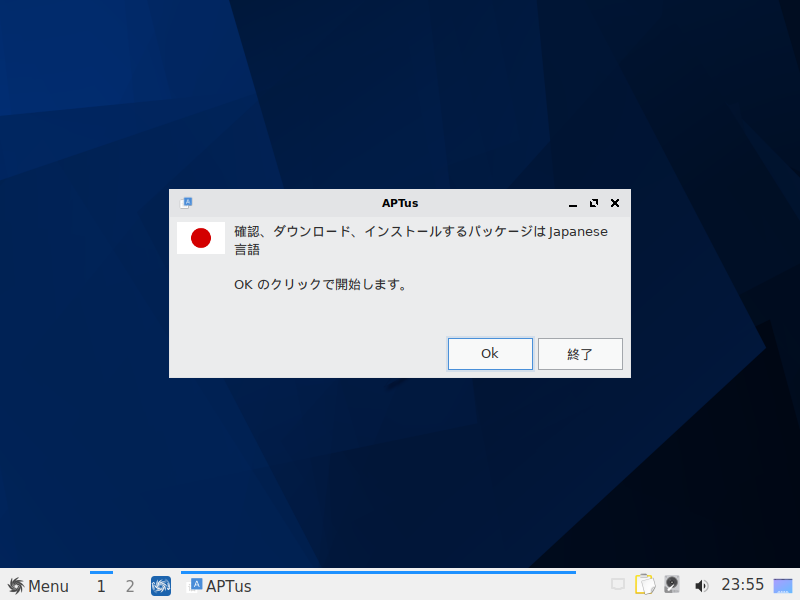
作業が終了したら、ログアウト・ログインを行うと日本語入力できるようになっています。
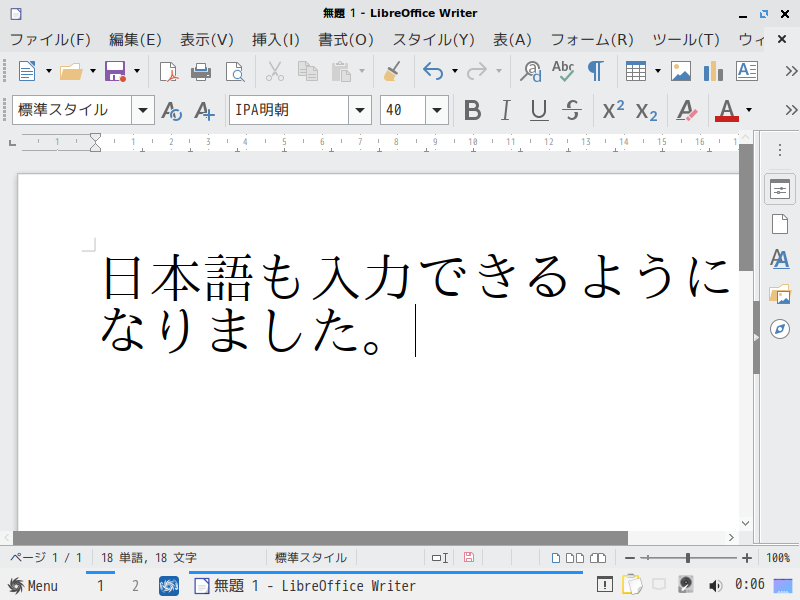
まとめ
Sparky 2020.05 LXQt のインストールから日本語入力まで
- Debian テストブランチ“Bullseye”がベース。
- デスクトップ環境は、LXQt、MATE、Xfce 版などを用意。
- 今回は、LXQtデスクトップ環境の「sparkylinux-2020.05-x86_64-lxqt.iso」をインストール。
ダウンロード
公式サイトのダウンロードページより
インストールについて
流れに沿って進めて行けば、簡単にインストールが完了します。
日本語入力設定について
インストール後の再起動で、自動的に立ち上がる「Sparky 初回起動」ウインドウから進めれば、簡単に日本語入力が可能になります。
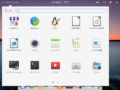

コメント