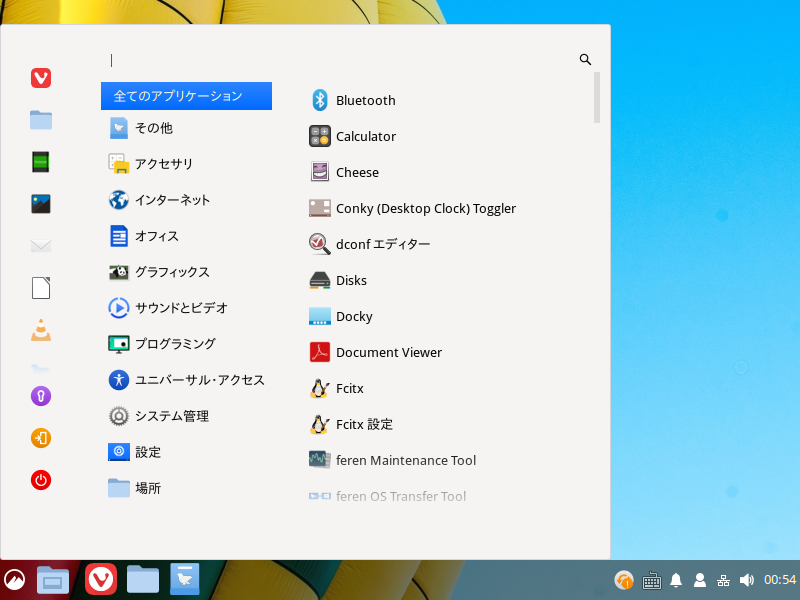
Feren OSは、WindowsとmacOSの代替OSを意識しており、インストール後にWelcome画面から見た目をカスタマイズできます。
現時点では、セミローリング・リリースですが、将来的には本格的なローリングにするとしています。
個人的には、Linux Mintベースで本格的なローリング・リリースになれば、是非メインパソコンで利用してみたいと思っています。
Feren OS 2019.07のデスクトップ
以下の映像は、VirtualBox(Ver.6.0.8)にて起動・メニューなどの操作確認を行いました。
なお、メモリの割当は2GBに設定しています。
低スペックパソコンにインストールしたVirtualBox上で、ゲストOS利用のため少しルーズな動きになってしまっています。
そのため、実機での利用より少し重く見えています。
Feren OS 2019.07 について
今回は、Standard Feren OS 64ビット「Feren OS x64.iso」をインストールしました。
ダウンロード
公式サイト
ダウンロードページ
https://ferenos.weebly.com/get-feren-os.html
インストール(VirtualBox)
ここでは、VirtualBoxでインストールした手順を記載しておきます。
以下のGIFアニメのナンバーは下記ステップと同じになり、選択項目を表示していますので、「次へ」などをクリックしてください。
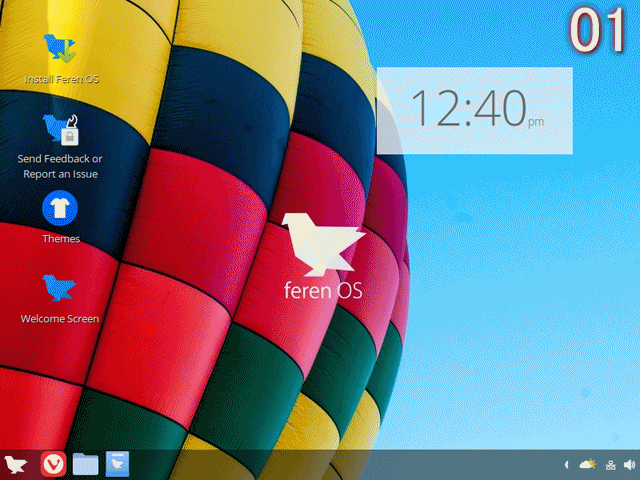
※実機での利用は、isoファイルを書き込んだUSBメモリを差し込んで起動しますが、元のOSが立ち上がった場合は、BIOS等の設定が必要です。
- isoファイルを書き込んだUSBメモリやVirtualBoxから立ち上げ、デスクトップにある「install Feren OS」アイコンをクリックしてインストーラーを起動。
- インストーラーが起動するので「日本語」を選択。
- ロケーション設定で、地図の日本のあたりをクリックし、地域「Asia」、ゾーン「Tokyo」に設定。
- キーボード設定で、左側「Japanese」、右側「Default」もしくは現在利用しているキーボードを選択。
- パーティションの設定で、ここでは「ディスクを消去」を選択。
※実機の場合は、ハードディスクに現在インストールされているOSなどは消去されますので、ご注意ください。 - ユーザー情報設定で、名前やパスワード等を設定。
- ここまで設定した内容の確認で、よければ「インストール」をクリック。
- 最終確認で、問題がなければ「今すぐインストール」をクリック。
- 数十分程度待つとインストールが終了し、今すぐ再起動にチエックがあるのを確認の上「実行」をクリック。
- 実機へのインストールの場合は、ここでインストールメディアを抜く。
再起動すると、日本語化が完了していますが、日本語入力の設定が必要です。
長くなりますので、日本語入力につきましては、別の記事にさせていただきます。
まとめ
Feren OS 2019.07 のインストールまで
- Welcome画面から簡単にデスクトップなどをカスタマイズして変更可能
- 現時点では、セミローリング・リリース、将来的には本格的なローリングへ
- 今回は、Standard Feren OS 64ビット「Feren OS x64.iso」をインストール
ダウンロード
公式サイトダウンロードページより
インストール
最初の言語設定と、ロケーション設定、ユーザー情報の入力位であとはクリックだけでインストールは完了します。
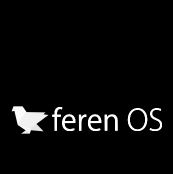

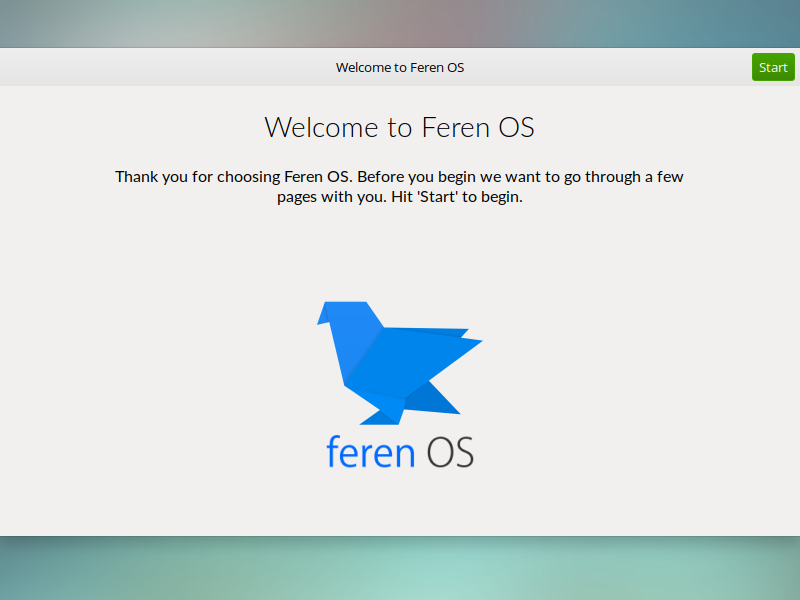
コメント
USBにインストールしたいのですが、ドライブ選択が/dev/sdaのみで、/dev/sdbにインストールできません…