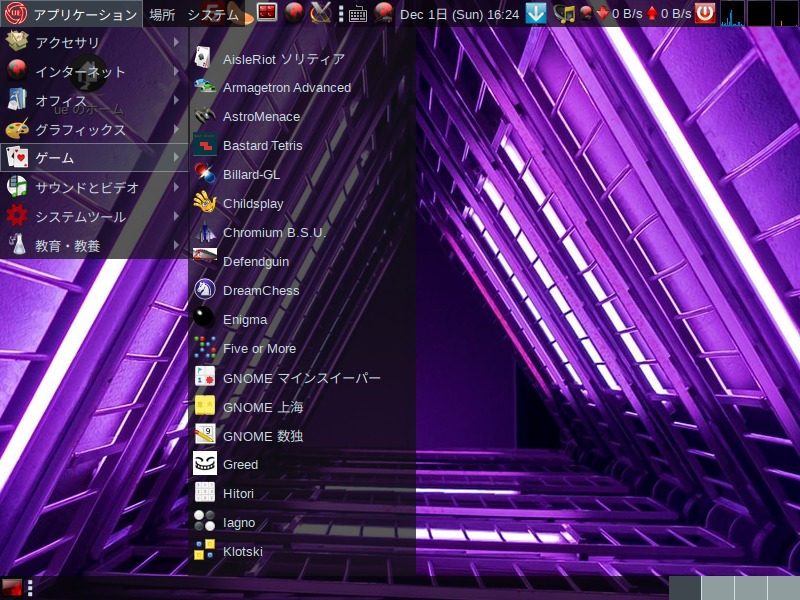
Ultimate Edition Gamers 6.6 は、Ubuntuベースで、MATEデスクトップ環境になっています。
今回は、インストールから日本語入力の設定までをサラッとまとめています。
Ultimate Edition Gamers 6.6 のデスクトップの雰囲気
以下の映像は、VirtualBox(Ver.6.0.12)にて起動・メニューなどの操作確認を行いました。
なお、メモリの割当は2GBに設定しています。
少しヘビーそうな見た目の雰囲気ですが、実際にはメモリ2GBでもそこそこ動きます。
また、最近はオフィスソフトで日本語入力のレスポンスを、他の記事とで比較できるようにしていますが、オフィスソフトがプリインストールされていないので、テキストエディタで入力確認しています。
Ultimate Edition Gamers 6.6 について
今回デフォルト設定でインストールしてみましたが、プリインストールされているソフトが以前の記事にある旧バージョンより大幅に少なくなっています。

今回インストールしているのは、「ultimate-edition-6.6-x64-gamers-mate.iso」ファイルです。
ダウンロード
公式サイト
SourceForge.net よりダウンロード
https://sourceforge.net/projects/ultimateedition/files/
インストールについて
VirtualBoxでインストールした手順の流れをGIFアニメ化しています。
流れに沿って進めて行けば、簡単にインストールが完了します。
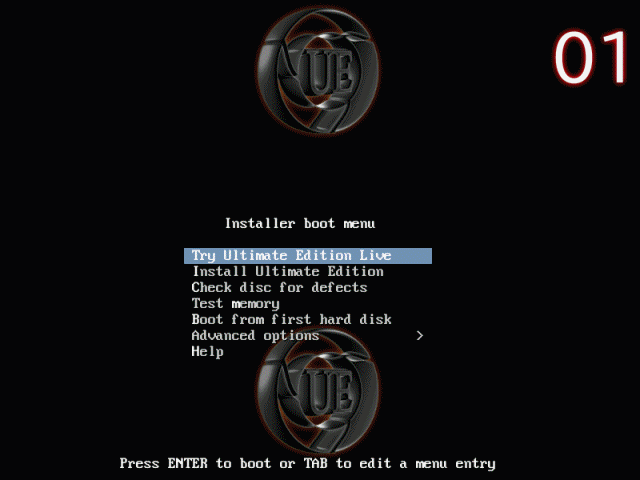
※ここでのインストールは、パソコン搭載のハードディスクを初期化する方法になりますので、実際に試される方はご注意ください。
インストールに際して、日本語に設定しても一部英語のままだったりしていますので、各インストールステップについては、以前の記事が参考になると思います。

インストールで気になった点
2度インストールして確認しましたが、前述のGIFアニメのナンバーで、以下のものについてチェックボックスやラジオボタンがあると思われる場所にみあたりません(選択しているところがはっきりしませんが変更することは可能)。
- 05 アップデートと他のソフトウエア
- 06 インストールの種類
- 07 書き込み確認
インストールしている環境によるものかもしれませんが、デフォルト設定のままインストールつもりでしたので、ここでは問題ありませんでした。
日本語入力について
以前記事にしている Ultimate Edition Gamers 5.8 は、インストール後の再起動だけで、すでに日本語入力ができるようになっていましたが、6.6 は、そのようにはいきませんでした。
以下の要領で、Fcitex設定を行ってください。
1.システム > 設定 > その他 > 「Fcitex設定」を開く
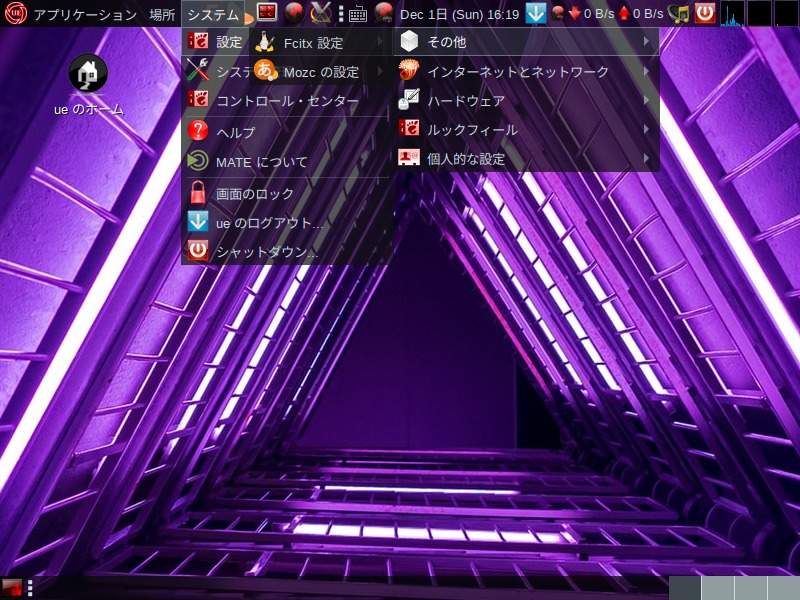
2.「入力メソッド」タブにおいて、左下にある「+」ボタンを押す
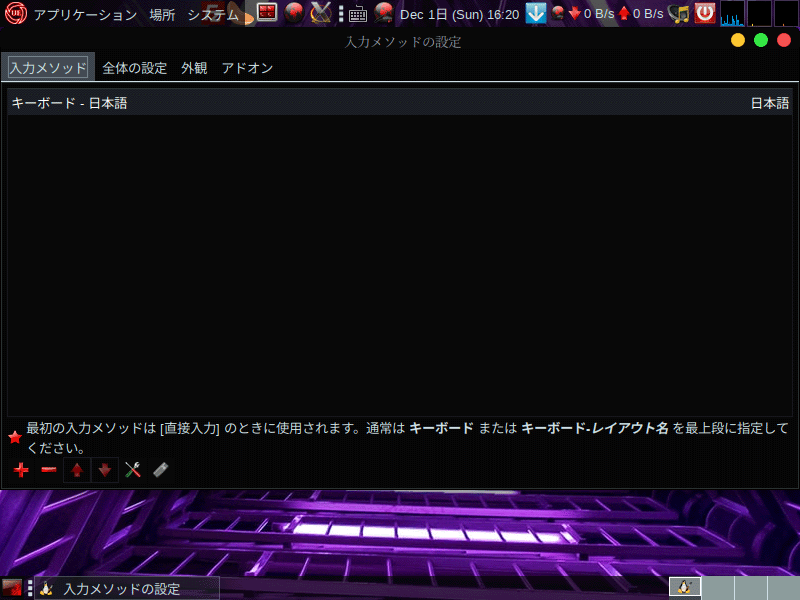
3.「入力メソッドの追加」のウインドウが開くので「Mozc」を選択し「OK」を押す

4.スクリーンショットのような順番になっているのを確認して右上の赤い「○」ボタンで閉じる
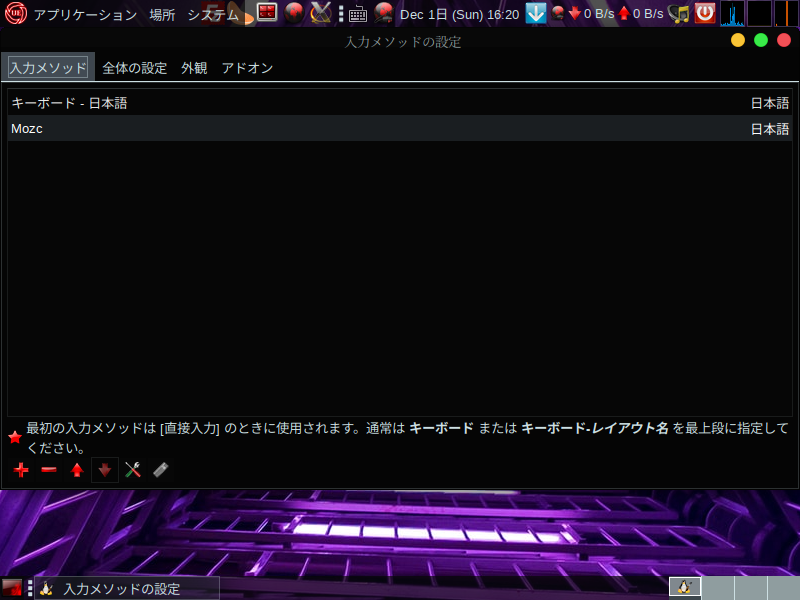
5.この段階で日本語入力は可能と思いますが、念の為ログアウト、ログインして確認したほうがよいかもしれません。

これで、日本語入力ができるようになりました。
まとめ
Ultimate Edition Gamers 6.6 のインストールから日本語入力まで
「ultimate-edition-6.6-x64-gamers-mate.iso」ファイルを利用してインストール
ダウンロード
SourceForge.net よりダウンロード
インストールについて
流れに沿って進めて行けば、簡単にインストールが完了します。
インストーラーの設定画面で気になる点がありました。
日本語入力について
別途、Fcitex設定(入力メソッドで「Mozc」の追加)が必要でした。


コメント