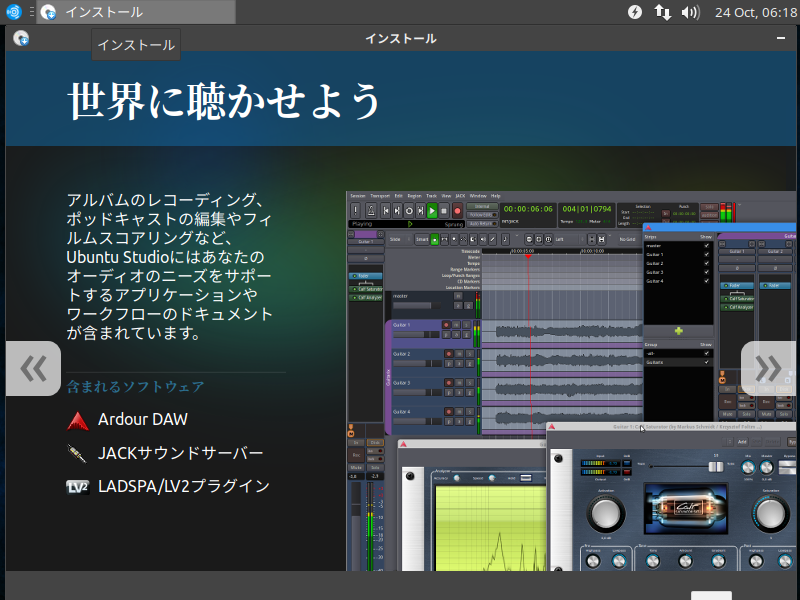
Ubuntu Studioは、Ubuntu コミュニティーの公式フレーバーで、オーディオ、ビデオ、グラフィックなどに特化したマルチメディア指向のGNU / Linuxディストリビューションです。
Xfceデスクトップ環境を利用し、マルチメディア作成のための多くのオープンソースアプリケーションを提供しています。
今回は、バージョン18.10 について、インストールまで、ざっとまとめました。
『Ubuntu Studio 18.10』デスクトップはこんな感じ
以下の映像は、VirtualBox(Ver.5.2.18)にて起動・メニューなどの操作確認を行いました。
なお、メモリの割当は2GBに設定しています。
『Ubuntu Studio 18.10』について
通常のリリースとして、このバージョンは、9ヶ月間、2019年7月までサポートされます。
Ubuntu Studioは
- 演奏のレコーディングや、ポッドキャストの編集
- ホームビデオや、ちょっとした映像の編集
- 3Dモデルや、アニメーションフィルムなどの作成
など
初心者からプロまでを対象とし、あらゆる種類のメディアコンテンツ作成に、必要な各種ツールの提供を目指しています。
最小システム要件
- メモリ:1GB(アプリにより4GB以上推奨)
- 必要なハードディスク空き容量:10GB(システムをインストールするための容量)
ダウンロード
公式サイト
ダウンロードページ
http://ubuntustudio.org/download/
64bitのみのリリース
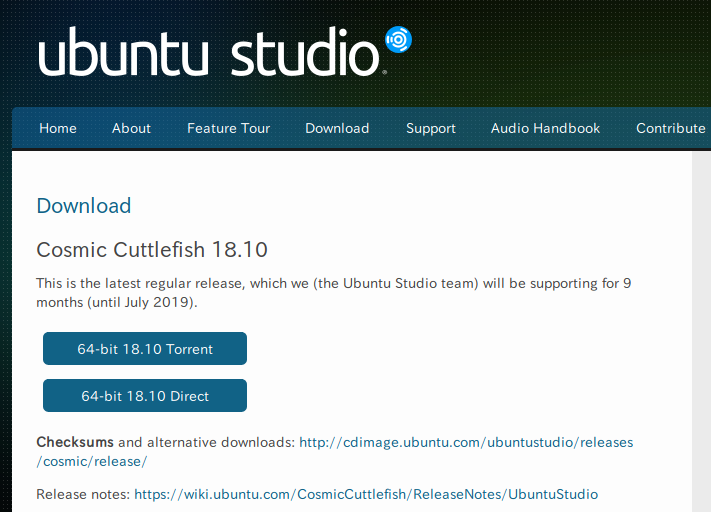
インストール(VirtualBox:Ver.5.2.18にて)
それぞれの選択項目を記載してありますので、選択したら「続ける」などをクリックしてください。
以下のGIFアニメのナンバーは、下記ステップと同じです。
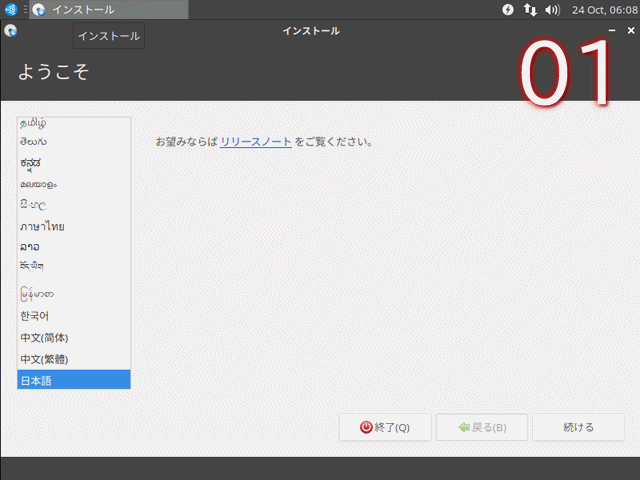
※実際のインストールでは、USBメモリを差し込んで起動しますが、元のOSが立ち上がった場合は、BIOS等の設定が必要です。
- ライブ起動し、インストーラーが起動したところからになります。
一番下にある「日本語」を選択します。 - キーボードのレイアウトで、左「日本語」、右は使っているキーボードを選択します(ここはデフォルトの「日本語」)。
- アップデートと他のソフトウエアで、「Ubuntu Studioのインストール中にアップデートをダウンロードする」が選択されていますので、そのまま続けます。
- チェックしてあるマルチメディア・パッケージをインストールしますので、不要なものがあればチェックを外します。
- インストールの種類で「ディスクを削除してUbuntu Studioをインストール」が選択されていますので、よければそのまま進めます。
- 書き込み確認が出ますので、よければ進めてください。
- タイムゾーンの設定で、「Tokyo」が選択されていると思いますので、よければそのまま進めます。
- ユーザー名や、パスワード等を設定してください。
- 数十分程度待つと、インストールが終了しますので、「今すぐ再起動する」をクリックし再起動。
- インストールメディア(実機の場合はUSBメモリ等)を抜いて、エンターキーを押してください。
再起動後は、日本語入力できるようになっています。
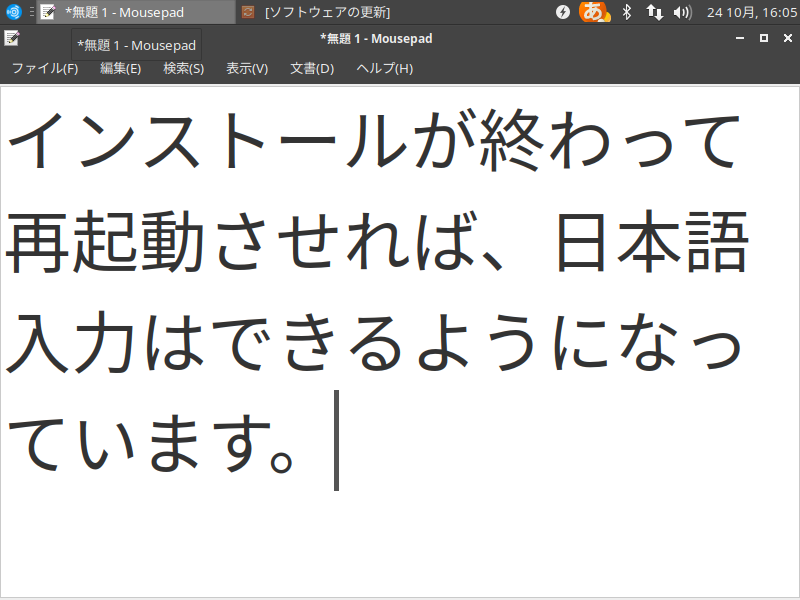
まとめ
Ubuntu Studio 18.10 について、インストールまで
- マルチメディア作成のための多くのオープンソースアプリケーションを提供
- サポート期限は、2019年7月まで
最小システム要件
- メモリ:1GB(アプリにより4GB以上推奨)
- 必要なハードディスク空き容量:10GB
ダウンロード
公式サイトのダウンロードページより
インストールと日本語入力設定
インストーラーが起動後は、「日本語」を選択、ユーザー名やパスワードの設定、他はそのまま「続ける」等をクリックするだけで、簡単にインストールすることが出来ます。
また、再起動後は、日本語入力できるようになっています。



コメント