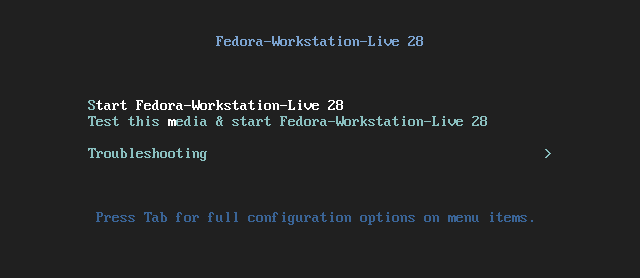
前回は、Fedora 28 Workstationについて、デスクトップの映像とシステム要件、インストール用USBメモリ等についてまとめました。

無料OS『Fedora 28 Workstation』…GNOMEだど少し重め!
Fedoraは、Red Hat社が支援するコミュニティー「Fedora Project」によるOSで、デフォルトデスクトップ環境は、GNOMEになります。また、KDE、Xfce、LXDE、MATE、Cinnamonなど、他のデスクトップ環境も利用可能。
今回は、インストールから日本語入力の設定についてまとめています。
インストールとライブ起動確認
インストールの確認は、VirtualBox Ver.5.2.18にて、計2回行っています。
ライブ起動は、元々Windows 7 professional(64bit)だったPC(フリーメモリ2.5GB、CPU1.9GHzデュアルコアプロセッサ)で確認しています。
『Fedora 28 Workstation』のインストールについて
インストールの各ステップにおいて、それぞれの選択項目を記載していますので、選択したら「続行」などをクリックして進めてください。
以下のGIFアニメのナンバーは、下記の説明のナンバーになります。
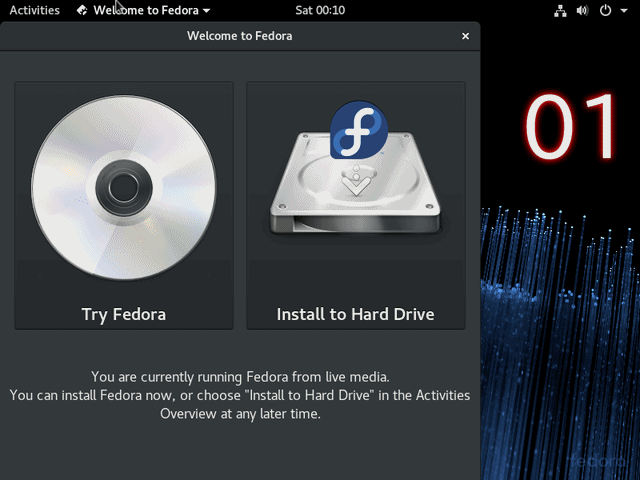
※USBメモリを差し込んで起動しますが、元のOSが立ち上がった場合は、BIOS等の設定が必要です。
- 起動させるとライブかインストールがを選択する画面になりますので、ここでは「Install to Hard Drive」を選択します。
- 「日本語」が選択されていると思いますが、なっていない場合は、画面のようにしてください。
- 注意のマークがついている項目を確認します。
- ここでは、インストール先の確認で、そのままでよければ「完了」をクリックします。
- インストール概要に戻りますが、他に確認事項がなく設定の必要がなければ、「インストールの開始」をクリックします。
- 数十分待つと完了しますので、終了を押してください。
その後、インストールメディアを抜いて、手動で再起動してください。
再起動後の設定「ようこそ(Welcome)」画面
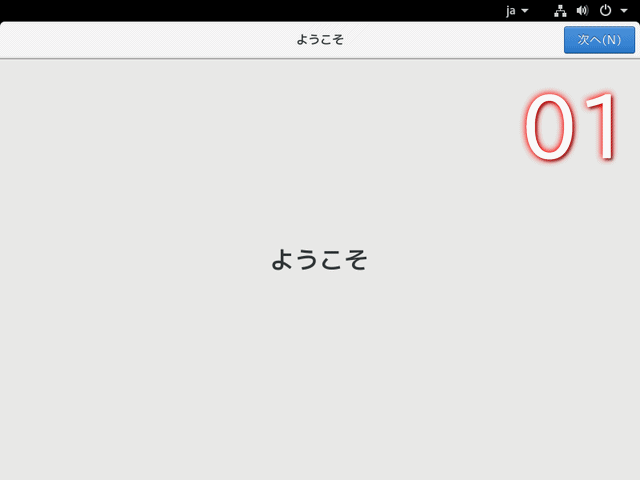
- 再起動すると、「ようこそ(Welcome)」画面が立ち上がりますので、「次へ」をクリックします。
- プライバシー設定で、好きなように設定すれば良いでしょう。
- オンラインアカウントへの接続で、ここはとりあえず「スキップ」してあとで必要に応じて行えば良いでしょう。
- ユーザー情報設定で、支持に従って入力してください。
- パスワード設定で、弱い場合は、画面にあるように注意されます。
これで、日本語入力の設定以外はとりあえず終了しました。
ちなみに、できたらここらでアップデートしておいてください。
日本語入力の設定について
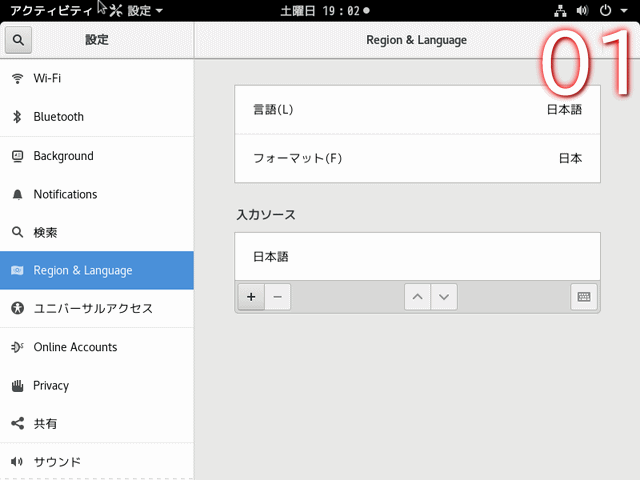
- メニューの設定から「Region & Language」を選択し入力ソースの「+」ボタンを押します。
- 入力ソースの追加が表示されますので、「日本語」をクリックします。
- 更に画面が変わりますので、「日本語(かな漢字)」を選択して、右上の「追加」をクリックします。
- 画面が「Region & Language」に戻り、入力ソースに追加されましたので、画面と同じようになっていれば、そのまま閉じます。
もし、入力ソースの順番が逆なら「↑」「↓」ボタンで修正してください。
尚、デフォルトでの日本語入力切り替えは「Windowsマーク」+「スペース」キーになります。
最後に、ワープロソフトやテキストエディターで日本語入力の」確認をしてください。
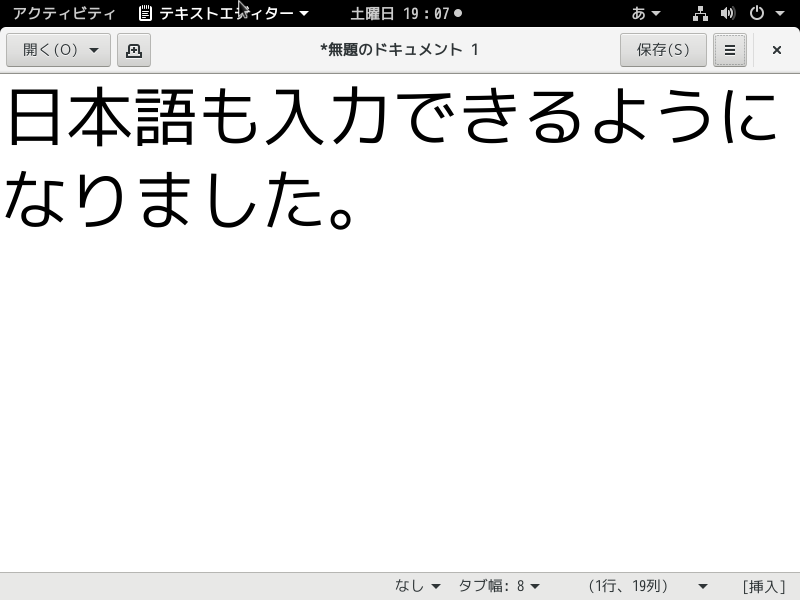
まとめ
Fedora 28 Workstationのインストールから日本語入力
インストールメディアから起動させるインストールを選択
あとは、インストールドライブの確認ぐらいで、ほとんど続行するだけです。
再起動後に「ようこそ(Welcome)」画面で、ユーザー名やパスワード設定があります。
最後に日本語入力の設定
メニューの設定の「Region & Language」の入力ソースで、「日本語」をクリックし、「日本語(かな漢字)」を選択します。


コメント