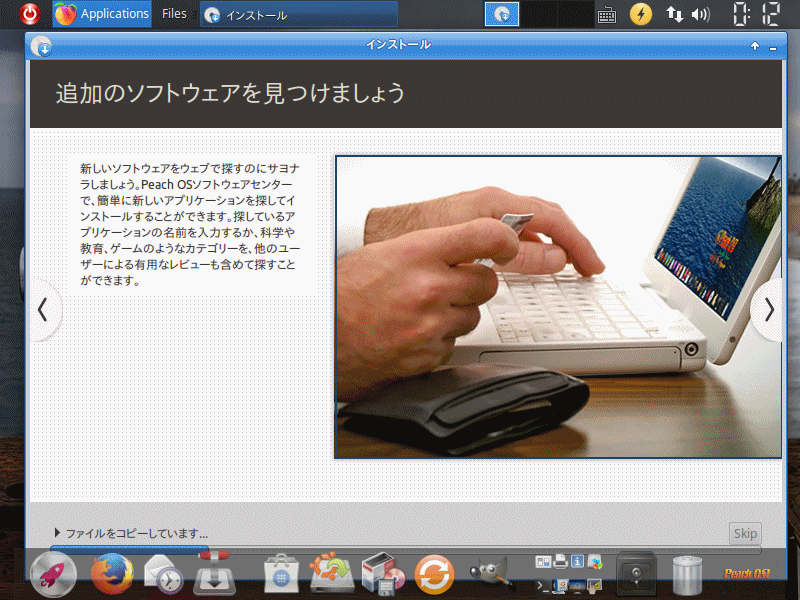
前回の記事は、『Peach OSI 16.04』の特徴についてまとめましたが、今回は引き続きインストール作業になりす。
もし、『Peach OSI』の特徴について、ご覧になっていない方は、インストール前に確認していただければと思います。
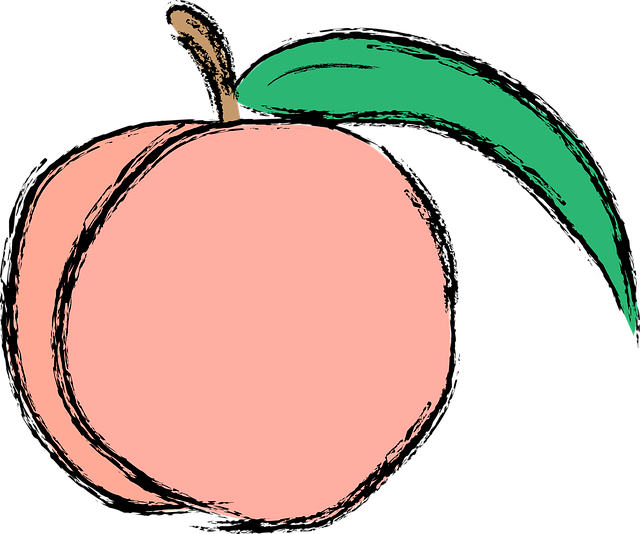
『Peach OSI』インストール時に日本語を設定するも、再起動後に日本語化できないという状況になりましたので、日本語化に向けて別途作業が必要です。
Peach OSI 16.04のダウンロード
公式サイトから
https://www.peachosi.com/Doors/DonateDownloadPageFluid.html
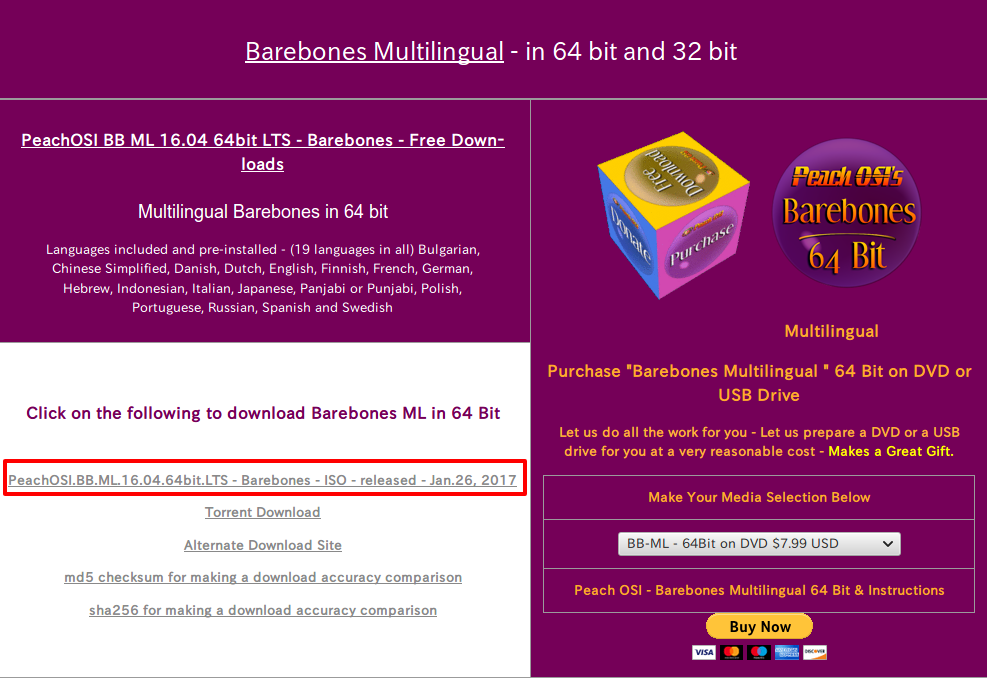
スクリーンショットは64bit版ですが、 32bit版は、64bit版のすぐ下になります。
isoイメージをUSBメモリへ書き込む
今回は、UNetbootinにて作成しています。
問題なくライブ起動出来ています。
USBメモリへの書き込み方法は、以下の記事を参考にしてください。

インストールと起動テストについて
インストールテストは、VirtualBox Ver5.2.6にて、2回行っています。
ライブ起動テストは、元Windows 7 professional(64bit)パソコンで行い、問題なく起動しています。
Peach OSIのインストールは簡単だけど…
インストールは、パソコンのHDDのOSを入れ替えるパターンです。
※デュアルブートの場合は、途中が異なりますので、ご注意願います。
それぞれの選択項目を記載してありますので、選択したら「続ける」などをクリックしてください。
以下のGIFアニメのナンバーは、下記とリンクしています。
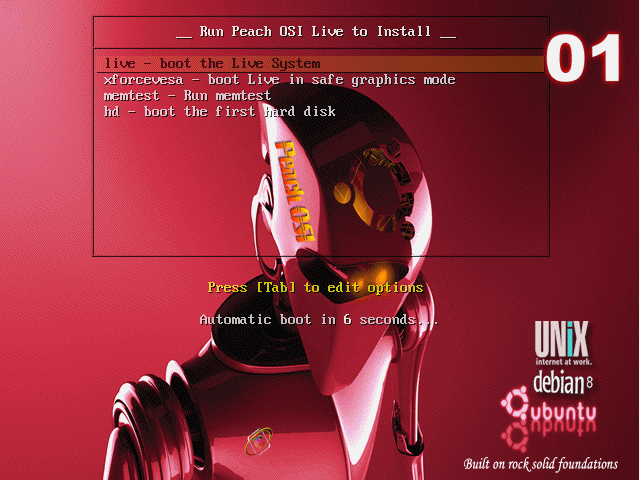
※USBメモリを差し込んで起動しますが、元のOSが立ち上がった場合は、BIOS等の設定が必要です。
- USBメモリから起動し、「live」をクリックするか、そのままにしているとライブ起動する
- デスクトップ左上にあるインストールアイコンからインストール
- インストーラーが立ち上がりますので、「日本語」を指定して進める
- インストール準備で、「インストール中にアップデートする」と「サードパーティソフトウエアをインストールする」にチェックをいれる
- ディスクを削除して、インストールするにチェック
デュアルブートにするには、「それ以外」をチェックして個別に対応してください。 - ディスクの書き込み確認で、問題がなければ「続ける」
- タイムゾーンを設定、「Tokyo」になっていればそのまま「続ける」
- キーボードレイアウトの設定ですが、変種のキーボードを利用している場合は、右側のリストから選択・変更
- あなたのユーザー名やパスワード等を設定し「続ける」とインストールを開始
- インストール完了後、「今すぐ再起動する」をクリック
- インストールメディア(USBメモリ)を抜く(違う画面にでることもあります)
- 再起動時のメニュー画面、そのままにしていればインストールしたOSが起動
再起動後、表示が日本語になっていないと思います(バージョンによって変わることがあるかもしれません)。
インストール時に日本語に設定していますが、インストーラーが日本語表示になっただけで、他は英語のままの場合は、このあと日本語化を行います。
記事が長くなってきましたので、日本語化と日本語入力は別記事にします(次回アップ予定)。
まとめ
『Peach OSI 16.04』のインストールについて
Peach OSI のisoイメージのダウンロード
公式サイトから
USBメモリへの書き込み
UNetbootinで行い、問題なくライブ起動出来ています。
起動テストについて
元Windows 7 professional(64bit)パソコンで行い、問題なく起動を確認済み。
Peach OSIのインストール作業について
- 最初の言語設定
- インストール準備で2つチェック
- ユーザー情報を入力する
上記以外は、ただ「続ける」等をクリックするだけです。
尚、日本語化と日本語入力設定は、別途必要です。
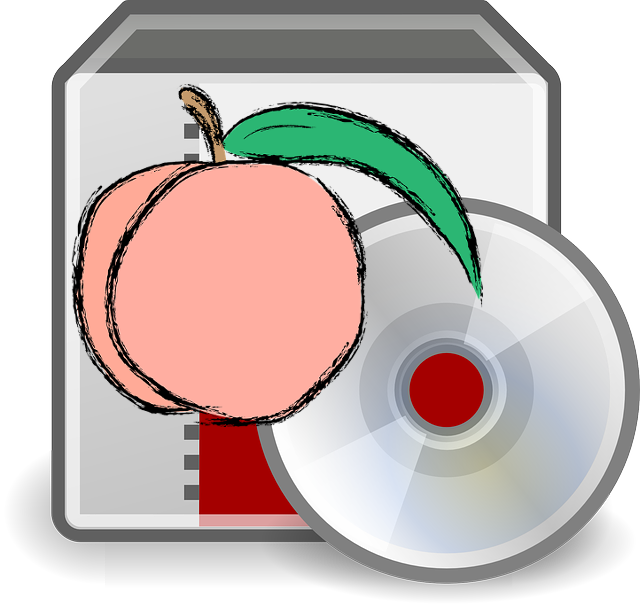

コメント