
前回は、『OpenShot Video Editor』…得手不得手ということで、特にムービーメーカーと比較して、出来ることや苦手なことについてまとめています。
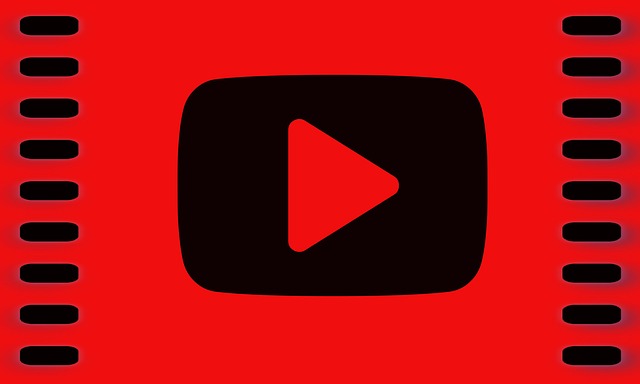
今回は、OpenShotのセールスポイントでもある「クロマキー合成」について、簡単にできるように説明したいと思います。
クロマキー合成をやってみる
まずは、どんな感じで行うのか映像をご覧ください。
一度みれば、次からはスグにできるはずで、知っていれば手順は簡単に覚えられます。
ここでは、手の動画とスマホ画面の画像使ってクロマキー合成します。
OpenShotに素材をセットして、あとはクロマキー合成を行うだけにしてあります。
それでは、映像に沿って説明します。
- トラックにあるクロマキー合成を行う素材をクリックして選択しておきます。
- 左上のエリアに、現在プロジェクトファイルが表示されていますので、「エフェクト」に切り替えます。
- 2段めの右にある「クロマキー(グリーン…)」アイコンをドラッグして、先程のクロマキー合成処理を行う素材の上にドロップします。
- グリーン背景に「C」のマークがつきます。
- この「C」のマークをクリックすると、左のスペースにプロパティが表示されます。
- プロパティの設定項目「遊び量」を「5.00」から「100」にします。
- プロパティの設定項目「キーカラー」の黒色の部分をクリックします。
- 色設定ダイアログが開くので「スクリーンの色を取得」するボタンをクリックします。
- プレビュー画面のここでは「グリーンの部分」をクリックすることで、色を取得し「OK」ボタンで確定します。
以上で、完了しますが、素材によってはこのグリーンカラーが1度の処理では、消えないことがあります。
その場合は、手順3から8を繰り返し行います。
つまり、「C」のマークがいくつもつきます。
全部キレイに消えたら終了させます。
実際に出来上がった動画を見てみよう
今回の見本で作った動画は、悪い例になってしまっていて、手の周りにわずかですが、グリーンの色が見えています。
このようになる場合は、なんどか繰り返し、きれいに色が消えるまで、処理を行う必要があります。
ちなみに、比較的に良い例としては、こんな感じにできます。
きれいにグリーンカラーが消えていると思いますので、どこを合成しているのか、見た目ではわからないと思います。
合成したのは、宝箱の中で、そこに地球の動画を合成しています。
うまくクロマキー合成動画をつくるには
背景の色(グリーンやブルー)が均一になっていない素材を使ってしまうと、いくら頑張ってもなかなかきれいにできません。
素材選びを(自分で作る場合も)サラッと流して、色をきれいに消すために時間がかかることのないように気をつけましょう。
まとめ
『OpenShot Video Editor』でクロマキー合成を行う
素材の編集が終わってからのクロマキー合成手順
- トラックにあるクロマキー合成処理を行う素材を、クリックして選択
- エフェクトの「クロマキー(グリーン…)」アイコンを素材にドラッグ&ドロップ
- 「C」のマーク」をクリックしプロパティを変更
- 「遊び量」を「100」に、「キーカラー」で「スクリーンの色を取得」して「OK」ボタンで確定
1度の処理で、きれいに消えない場合は、この処理を繰り返し行います。
クロマキー合成動画をきれいに作るには
クロマキー合成しやすい素材を選ぶ、作るなど、この部分に時間を費やす必要があります。


コメント