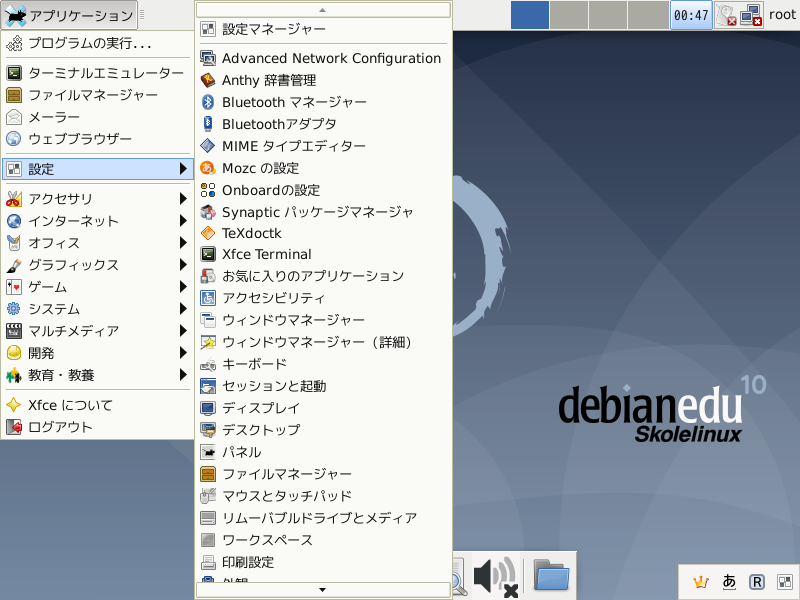
このところ「Debian 10」のXfceとCinnamonデスクトップ版をお試しして、さらっとまとめました。
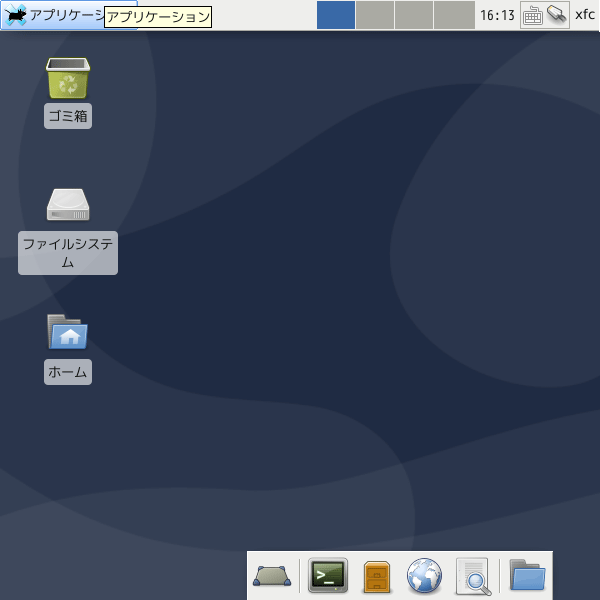
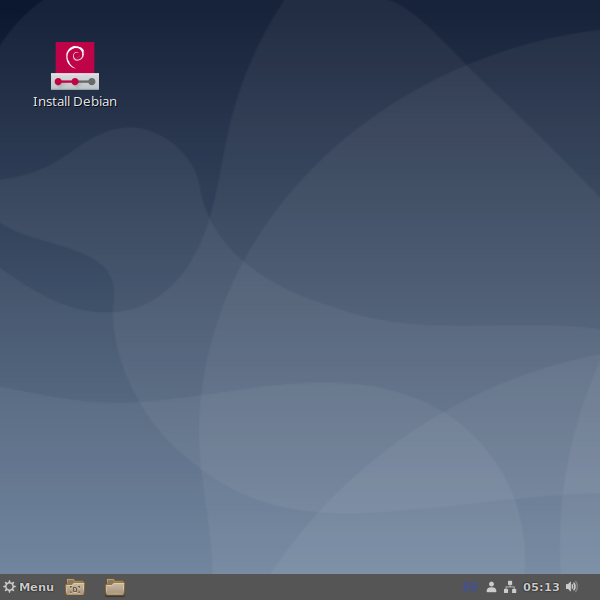
今回の「Debian Edu 10」は、学校向けLinuxであるDebian 10のワークステーションをインストールしてみました。
ネットワークのない状況で、スタンドアローンのような形になりますが、デスクトップの映像やインストールについてまとめています。
実際に学校で利用する前提で記事をご覧頂いている場合は、単にワークステーションについての概要だけとなりますので、詳しくはページ下部にあります公式サイトのリンクを直接ご覧ください。
Debian Edu 10 ワークステーションのデスクトップ
以下の映像は、VirtualBox(Ver.6.0.8)にて起動・メニューなどの操作確認を行いました。
なお、メモリの割当は2GBに設定しています。
BD版のisoファイルからインストールしていますので、すでにアプリケーションソフトは多数インストール済みです。
Debian Edu 10 について
今回は、「debian-edu-10.0.0-amd64-BD-1.iso」を利用して、「Debian Edu ネットワーク」の通常マシンであるワークステーションのインストールを行いました。
インストールの途中で、以下のプロファイルを選択することができます。
- 主サーバ
- ワークステーション
- ローミングワークステーション
- LTSPサーバ
- スタンドアロン
- 最小
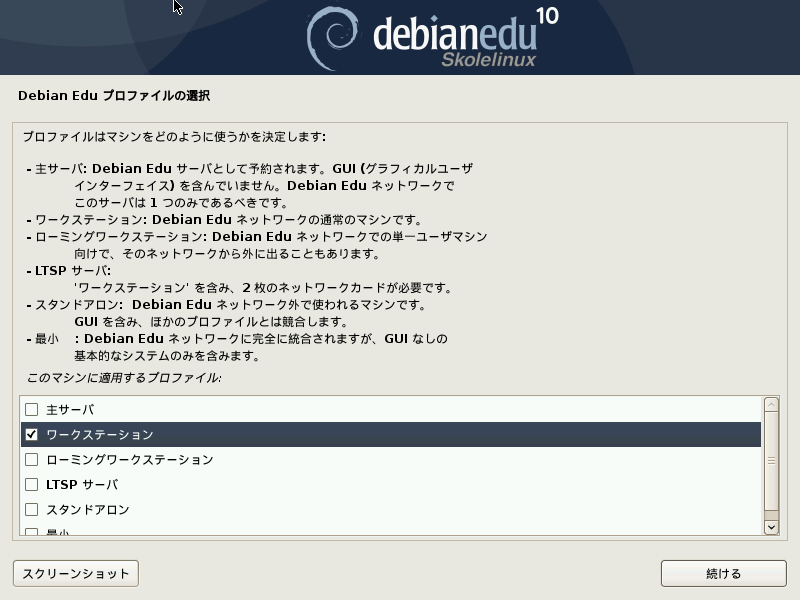
ダウンロード
公式サイト
ダウンロードページ
http://cdimage.debian.org/cdimage/release/current/amd64/iso-bd/
インストール(VirtualBox)
ここでは、VirtualBoxでインストールした手順を記載しておきます。
以下のGIFアニメのナンバーは下記ステップと同じになり、選択項目を表示していますので、「次へ」などをクリックしてください。
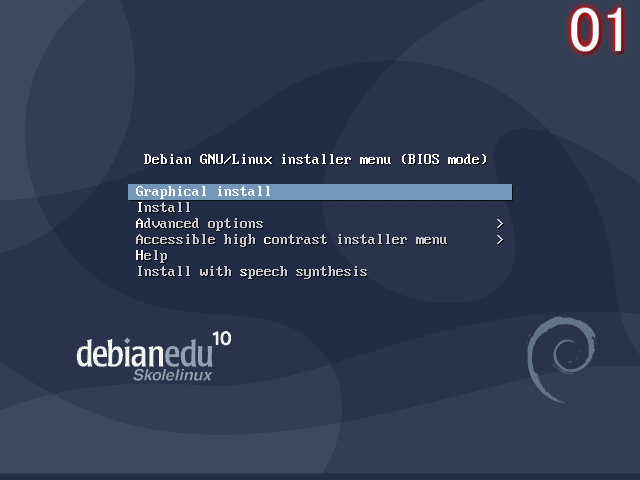
※実機での利用は、isoファイルを書き込んだUSBメモリを差し込んで起動しますが、元のOSが立ち上がった場合は、BIOS等の設定が必要です。
- isoファイルを書き込んだUSBメモリやVirtualBoxから立ち上げるとメニューが開きますので、「Graphical install」を選択。
- インストーラーを起動しますので、「Japanese – 日本語」を選択。
- 場所の選択で、「日本」を選択。
- キーボード設定で、「日本語」を選択。
- Debian Edu のプロファイルの選択ですが、今回はここでワークステーションを選択。
- 自動パーティショニングツールの利用確認ですが、「はい」を選択(現在のパソコンのハードディスクが消去されますので注意)。
- Debianパッケージ利用調査の参加確認ですが、ここでは「いいえ」を選択。
- ユーザー設定ですので、パスワードを設定。
- ボリュームがあるので結構時間がかかりますが、インストールが終了したら、「続ける」をクリックすると再起動します(実機へのインストールの場合は、ここでインストールメディアを抜きます)。
日本語入力について
再起動後は、なんの設定も不要で日本語入力ができるようになっています。

まとめ
Debian Edu / Skolelinuxのワークステーションお試し
「debian-edu-10.0.0-amd64-BD-1.iso」を利用して、インストールを行いました。
インストールの途中で、主サーバ、ワークステーションなどのプロファイルを選択することができます。
ダウンロード
公式サイトダウンロードページより
インストールについて
最初に立ち上がったメニューから直接インストールします。
日本語入力について
再起動後は、特に設定する必要もなく日本語入力ができます。
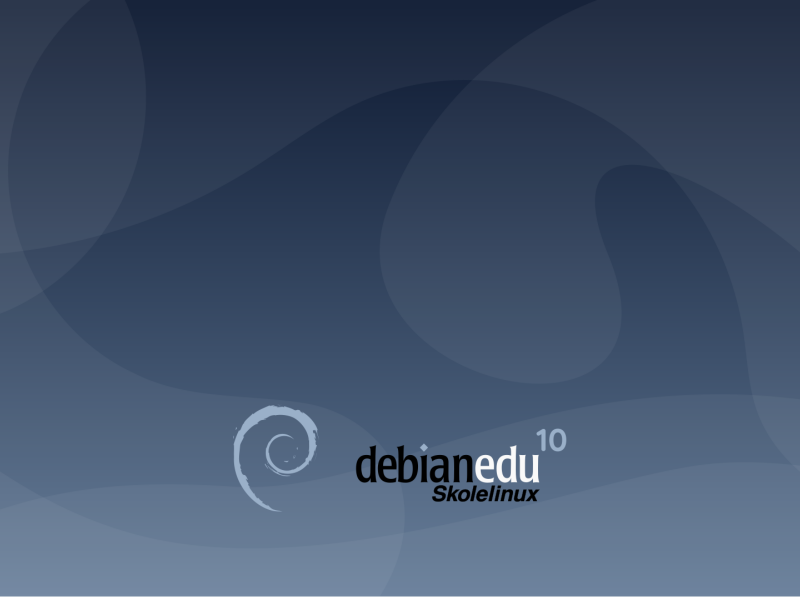

コメント