
Windows Defenderを使い始めて、かれこれ3ヶ月程度になりますが、なにも考えずに使っていたら気になることに気が付きました。
Defenderのタスクバーにあるアイコンが、注意の状態になっていたのに、隠れているので気が付かなかったことです。
Defender…実は結構良い感じなのに
「セキュリティソフトは何を使っているの?」と聞かれて、Defenderというと、「Windowsについている無料のやつね…」という反応がたまにあります。
ちょっとバカにされたような気がするのですが、Windows 10になってから、いい感じになってきています。
以前の記事がありますので、よろしければ参考にしてください。
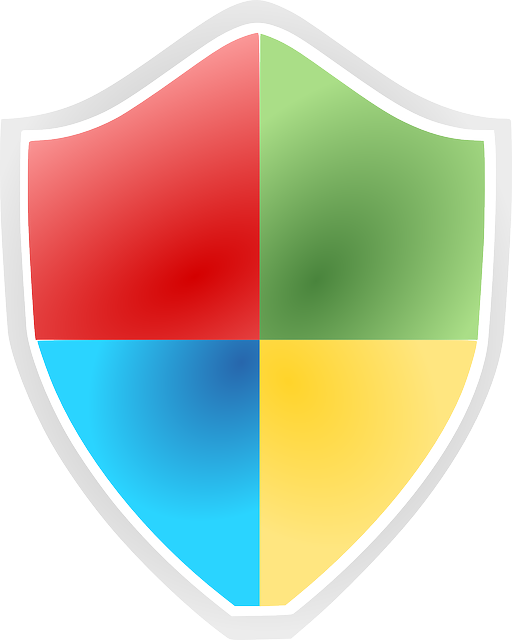
だけど、そのまま使うと少し問題が…
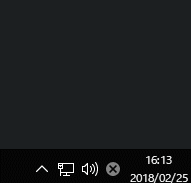 Windows Defenderが注意状態になっていたのに、デスクトップのタスクバー設定によっては、気が付かないこともあります。
Windows Defenderが注意状態になっていたのに、デスクトップのタスクバー設定によっては、気が付かないこともあります。
これは、アイコンが隠れているので、通常は見ることができないようになっており、クリックして確認すれば見えますが、忙しかったりするとそのままにして、あとでびっくりなんてことも…(このGIFは例として用意した危険の状態)
また、Windowsから通知があっても、煩わしい通知であまり見なくなっていたり、設定によっては気づかなかったりと、問題があります。
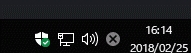 今回の経験は、たまたま注意程度なので、問題ないとも言えますが、このように常にアイコンが見えれば、すぐに対処が可能。
今回の経験は、たまたま注意程度なので、問題ないとも言えますが、このように常にアイコンが見えれば、すぐに対処が可能。
もちろん、裏で稼働中の全部のアイコンを表示する必要はありませんが、取捨選択して表示できるようにすれば良いでしょう。
タスクバーの設定はこう変える
- タスクバーを右クリック
- 一番下の「タスクバーの設定」をクリック
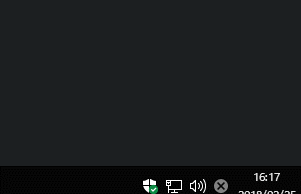
- すると設定のタスクバーが開く
- 下にずらしていくと「通知領域」がある
- 「タスクバーに表示するアイコンを選択します」をクリック
- 「Windows Defender notification icon」の設定を「オンオン」にする
- 他のアイコンは、状況を考えて設定
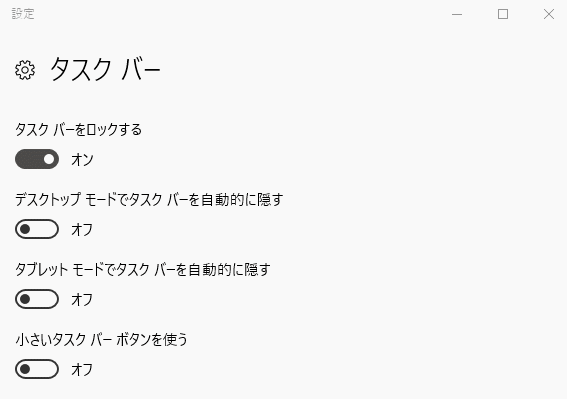
あとはそのまま閉じれば終了ですが、今回は「通知とアクション」も続いて設定しますので、左上の矢印をクリックして、最初のタスクバーの設定画面に戻しておきます(わかりやすくするために一度戻しているだけですので、どこから移動しても結構です)。
通知設定もチェックする
通知を何でも受けてしまう設定にしておくと、煩わしくなって、結局のところ気にしなくなってしまうと思います。
このようにオオカミ少年状態になってしまうと、大切なことを見逃してしまうかもしれません。
そのまえに、通知の設定を変更して、本当に必要なことだけを通知するようにしましょう。
通知はここで変更
先ほどのタスクバー設定の状態から続けます。
- タスクバーと書かれた左にある歯車マークをクリック
- 一番上に「システム」とあるのでクリック
- システムの中の「通知とアクション」をクリックして開く
- 必要なものを選んで「オン」にする
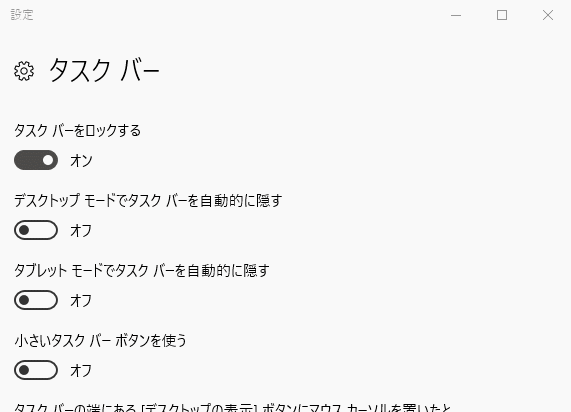
あとはそのまま閉じれば終了です。
なお、一度に設定を決めようとしないで、日にちをかけて行うのが良いでしょう。
まとめ
Windows 10 の設定によって変わりますが、デフォルトで稼働中のアプリアイコンが隠れていると思います。
その場合は、Windows Defenderの稼働状況の確認について、問題があっても見逃してしまうことが…
タスクバーの設定を変えて、必要なアプリアイコンの表示変更
- タスクバーを右クリック
- 「タスクバーの設定」をクリック
- 「通知領域」「タスクバーに表示するアイコンを選択します」を開く
- 「Windows Defender notification icon」の設定を「オン」にする
左上部にある歯車マークをクリック
- 「システム」をクリック
- 「通知とアクション」開き
- 必要なものを「オン」にする
あとはそのまま閉じれば終了です。
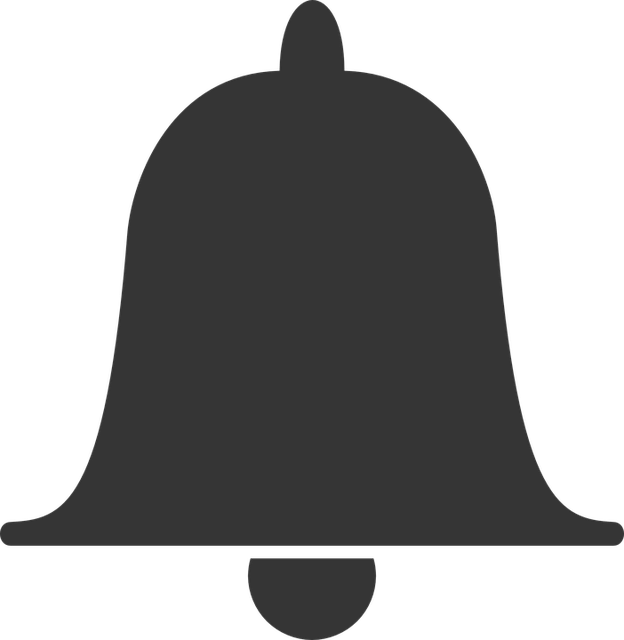


コメント