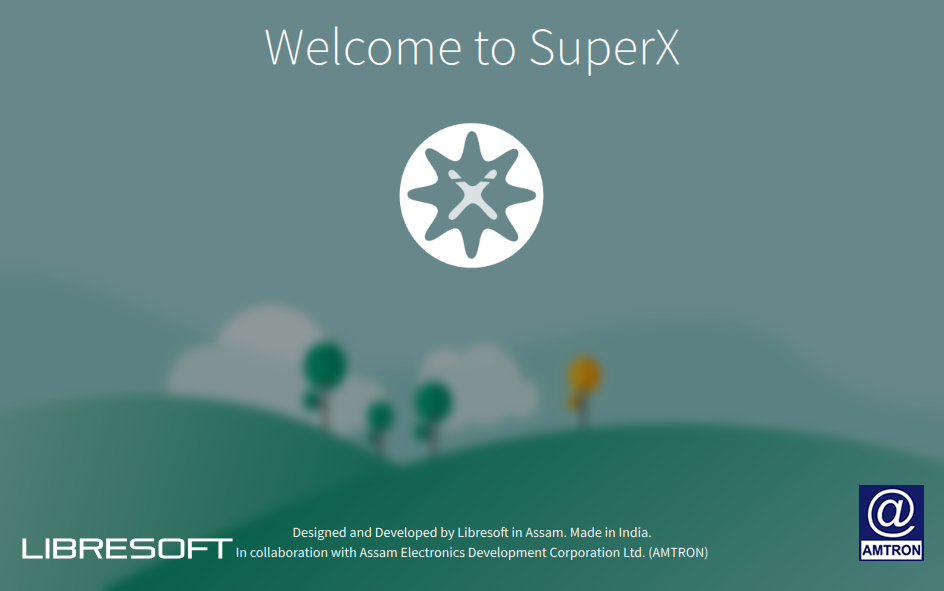
今回は、インドで開発された SuperX について、簡単な特徴とインストールした内容をまとめました。
SuperX 5.0 Lamarr は、KDE Neonをベースにし、KDE Plasma 5 デスクトップ環境を簡素化することで、ユーザーが混乱しやすい可能性がある多くのコントロールを削除しています。
SuperX 5.0 Lamarr デスクトップはこんな感じ
以下の映像は、VirtualBox(Ver.6.0.6)にて起動・メニューなどの操作確認を行いました。
なお、メモリの割当は2GBに設定しています。
簡素化しても KDE Plasma 5 なので、他のLubuntuやXubuntuなどと比較して、重めに感じてしまいます。
画面には引っかかるような感じが見えていますが、テストしているパソコン自体が非常に低スペックで録画による付加の影響も有りますので、ご了承ください。
SuperX 5.0 Lamarr について
SuperX 5.0のサポート期限は、2023年4月までであり、通常のソフトウェアアップデートとバグ修正を行います。
ダウンロード
公式サイト
ダウンロードページ
https://superxos.com/download/
「Download」アイコンをクリックして、「SuperX_5.0_Lamarr.iso」をダウンロードします。
インストール(VirtualBox)
それぞれの選択項目を記載してありますので、選択したら「続ける」などをクリックしてください。
以下のGIFアニメのナンバーは、下記ステップと同じです。
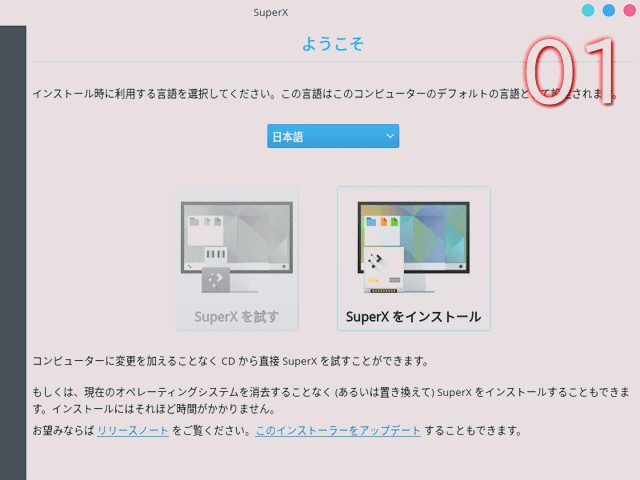
※実際のインストールでは、USBメモリを差し込んで起動しますが、元のOSが立ち上がった場合は、BIOS等の設定が必要です。
- SuperX 5.0 を起動させると、Welcome画面が出て「試す」か「インストール」か促されますので、「日本語」を設定して、インストールします。
- キーボードレイアウトで、レイアウト「日本語」、変種「日本語」を選択(もしくは、使っているキーボードに変更してください)。
- アップデートと他のソフトウエアで、「SuperX のインストール中にアップデートをダウンロードする」が選択されているので、問題がなければそのまま続けます。
- インストールの種類で、「ガイド-ディスク全体を使う」が選択(現在のハードディスクの内容が消去されますのでご注意ください)されていますので、問題がなければそのまま「インストール」します。
- ディスクの書き込み確認アラートが出ますので、確認し問題がなければそのまま続けます。
- タイムゾーンの設定画面になり、地域「アジア」タイムゾーン「日本時間」が選択されていると思いますので、そのまま進めます。
- ここでユーザー名や、パスワード等を設定します。
- インストールに入りますので、数十分程度待ちます。
- インストールが完了したので、「今すぐ再起動する」をクリックして再起動させます。
- このタイミングで、インストールメディア(実機の場合はUSBメモリ等)を抜いて、エンターキーを押してください。
日本語入力
再起動後にFcitxをいれようと思いますので、コマンドで簡単に行います。
ターミナルを起動し、以下の2つのコマンドを入力します。
アップデートから
fcitx-mozc をインストール
インストールの途中で確認がありましたら、「Y」で進めてください。
ログアウト、ログインを行ったら日本語の入力が出来るようになっています。
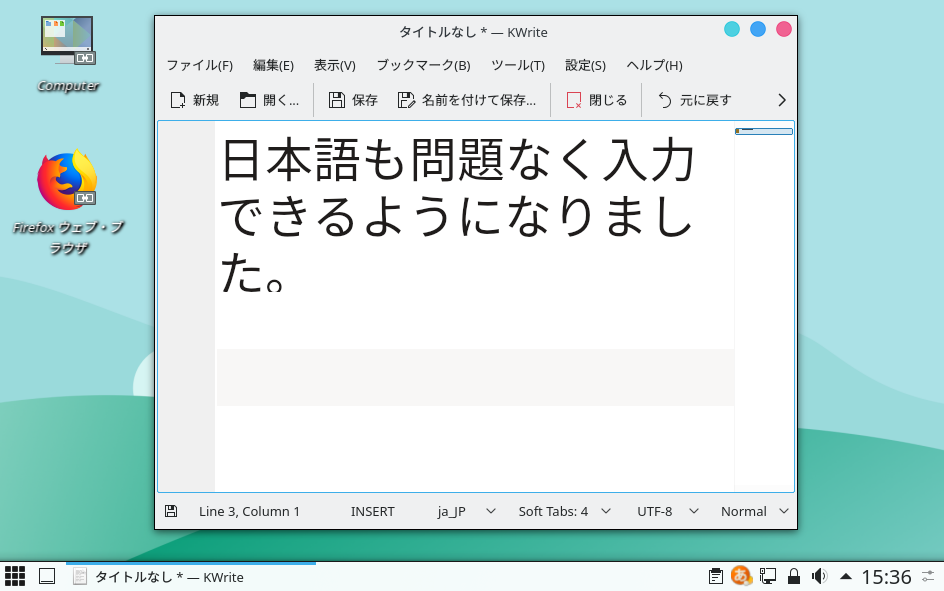
まとめ
SuperX 5.0 Lamarr インストールと日本語入力まで
サポート期限は、2023年4月まで
ダウンロードについて
公式サイトダウンロードページ
「SuperX_5.0_Lamarr.iso」をダウンロード
インストールは簡単
起動させると、Welcome画面にて「試す」か「インストール」か促されます。
インストールを選択すれば、入力はユーザーネームとパスワード程度で済みますし、クリックを何回かするだけで完了します。
日本語入力について
Fcitxをコマンドで簡単に設定できます。



コメント