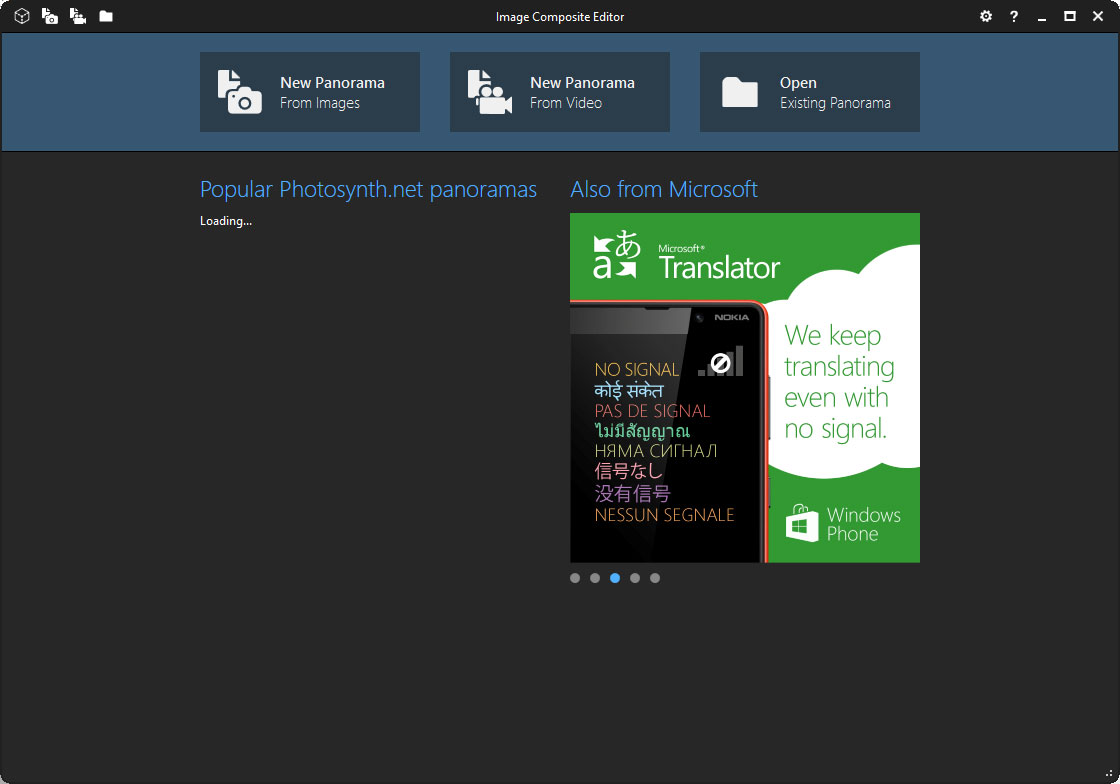
前回は、『Image Composite Editor(ICE)』について、マイクロソフトの紹介ビデオと、ダウンロードなどの基本的な事柄について、まとめて記事にしました。
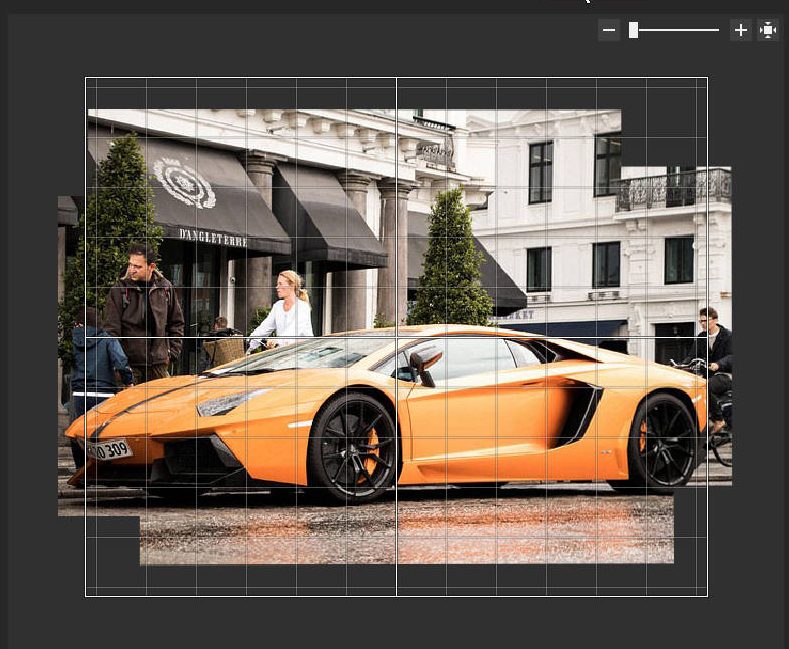
今回は、基本的な操作方法と、実際に動画や写真からパノラマ画像を作る手順を紹介します。
習うよりは慣れろ的なアプリケーションソフトですので、サラッと流して見てください。
ちなみに、英語のアプリなので、英語が苦手な方は、記事をご一読いただけば、扱いやすくなると思います。
まずは、ICEで作ったパノラマ画像を…
今回実験用に3つほど作りましたので、ご覧ください。
1.元の動画は、固定したカメラの前を走る被写体を、ただ録画しただけの動画です。

2.元の動画は、カメラを左右に少し回転させて、被写体を録画した動画です。

3.多数の写真からパノラマを合成していますが、実際には一部必要な部分(真ん中の建物の一部)の写真がとられていません(その部分は自動的に補填し合成されています)。

クイズになってしまいますが、欠損部分はこの記事のインデックス用のアイキャッチ画像に答えがあります。
基本的な操作方法
『Image Composite Editor(ICE)』を起動させて、写真の加工は左のカメラのマーク、動画の加工は真ん中のビデオカメラのマーク、一番右はプロジェクトの再開になります。
開いたウインドウの上部にあるステップのとおりに進めるだけです。
- IMPORT:写真や動画を読み込む。
- STITCH:写真や動画から切り出した部分を縫い合わせる(合成する)。
- CROP:手順2で出来た画像をトリミングして整形する。
- EXPORT:ファイルを各種フォーマットにて出力する。
普通の動画から作ってみる
先ほどの作ったパノラマの一番目の画像を、動画から作った手順です。
GIFアニメのナンバーは、以下の手順のナンバーです。
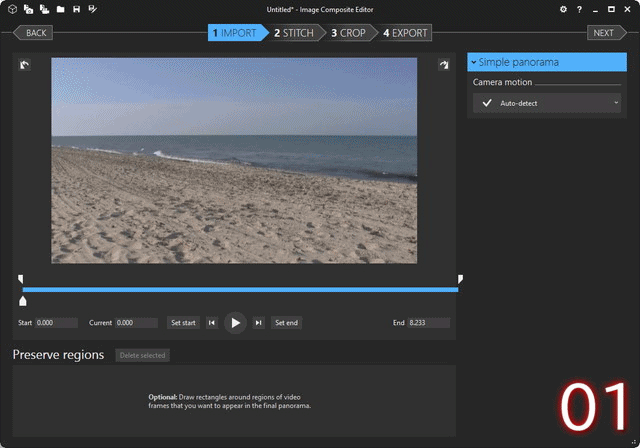
- 動画ファイルを読み込みます。
- 被写体の表示したい箇所を、マウスで囲って見やすいように適切にセットします。
- 上記2でセットした画像を切り出し、合成します。
- 画像全体を、トリミングして整形します。
ここでは、ほとんどそのままにしています。 - 出力するファイル形式などをここでセットします。
なお、基本的には、「Auto」で処理していますので、『Image Composite Editor(ICE)』にお任せです。
複数の写真から作ってみる
先ほどの作ったパノラマの三番目の画像を、複数の画像から作った手順です。
GIFアニメのナンバーは、以下の手順のナンバーです。

- 複数の画像を読み込みます。
- 画像を合成します。
実は、真ん中の建物の一部が自動的に補填されています。
一部分の写真が無いところがありまして、湖に写っている建物と現物が少し異なっています。 - 画像全体を、トリミングして整形します。
- 出力するファイル形式などをここでセットします。
なお、基本的には、「Auto」で処理していますので、『Image Composite Editor(ICE)』にお任せです。
細かな調整もできますが、まずはソフトにお任せで色々と作ってみると面白いと思います。
まとめ
基本的な操作方法と、パノラマ化の手順
『Image Composite Editor(ICE)』の起動画面
- 写真の加工は左のカメラのマーク
- 動画の加工は真ん中のビデオカメラのマーク
- 一番右はプロジェクトの再開
パノラマ化の手順
- IMPORT:写真や動画を読み込む。
- STITCH:写真や動画から切り出した部分を縫い合わせる(合成する)。
- CROP:手順2で出来た画像をトリミングして整形する。
- EXPORT:ファイルを各種フォーマットにて出力する。
極端に言えば、流れに沿ってボタンを押していくだけでも出来ます。


コメント