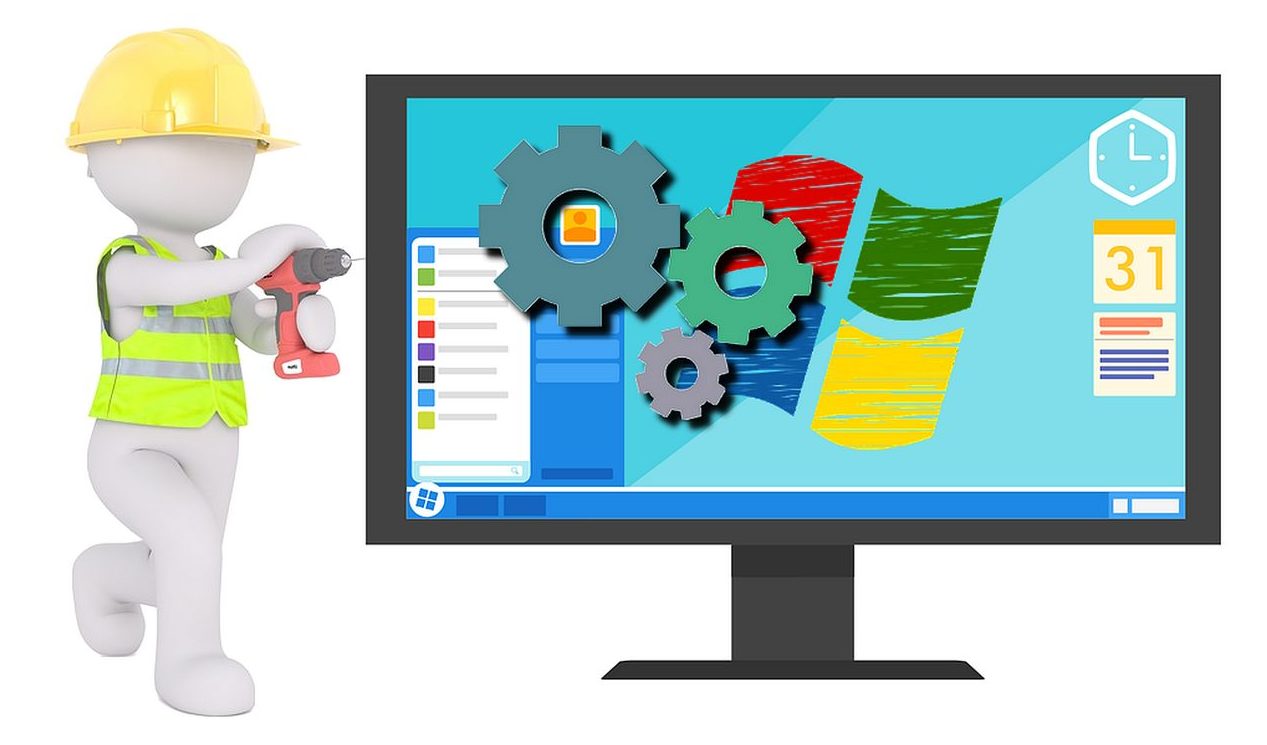
今年もあと3週間ほどですが、毎年この時期になると、大掃除をコツコツとこなしていく日々になっています。
ということで、パソコンや周辺機器も大掃除していきますが、新年に気持ちよくパソコン作業が行えるように、よく使うであろうWindowsの右クリックメニュー『送る』を、使いやすいようにカスタマイズするというのが、今回のテーマになっています。
本当は、右クリックメニュー全体に広げたかったのですが、ちょっとリクスがあるので、まずは『送る』メニューを、ソフトを使わずに簡単に手作業でやってしまいましょう。
フリーソフトもあるけど手作業で十分
何をどうすれば、『送る』メニューを追加・削除できるのかを理解しましょう。
まず、以下が Windows 10における『送る』メニューの項目の有りかです。
C:¥Users¥ユーザー名¥AppData¥Roaming¥Microsoft¥Windows¥SendTo
このフォルダーにショートカット等を入れることで『送る』メニューに追加されます。
また、このフォルダーから削除することで、『送る』メニューから削除されます。
もし、削除に不安なら、そのまま移動させて、どこかで保存しておいて、必要になったら戻すこともできます。
具体的な作業手順(Windows 10)
1.メニューの「Windowsシステムツール」から「ファイル名を指定して実行」をクリックします。
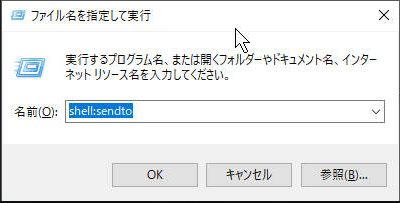
または、「Windowsキー」+「R」で上記と同じ動作になります。
2.開いたウインドウに「shell:sendto」と入力し「OK」ボタンをクリックします。
すると先程の「C:¥Users¥…¥SendTo」が開きます。
もちろん、直接エクスプローラーから開いても結構です。
3.メニューから、プログラム等をドラッグして開いた「C:¥Users¥…¥SendTo」フォルダーへドロップすると、自動的に登録(ショートカットが作成)されます。
なお、ショートカットの名前はわかりやすく変えることも出来ます。
4.使わないものは削除することも出来ますので、追加と削除を行えば、カスタマイズ終了です。
そのまま閉じるだけで、『送る』メニューに入っているのが確認できるはずです。
色々と送れる
こんな使い方・考え方もできます。
各種フォルダーを登録
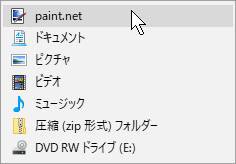 ダウンロードしたり、メールで貰ったファイルを保存する場合、いくつもフォルダーを開いて移動する必要があります。
ダウンロードしたり、メールで貰ったファイルを保存する場合、いくつもフォルダーを開いて移動する必要があります。
しかし、深い階層でもデスクトップにフォルダーのショートカットを作っておけば、一発で入れ込めますが、ショートカットだれけになることもあるでしょう。
そんなとき、右クリックメニュー『送る』に保存するためのフォルダーがあれば、次々と仕分けして入れ込むことも可能です。
拡張子がかぶるアプリを登録
通常、拡張子別に自動的に開くアプリを決めています。
しかし、中には違うアプリで開きたいことも有ります。
例えば、画像編集で通常はPhotoshopでも、ある作業のみ他の画像編集ソフトで行いたい時です。
こんな時、同様のソフト群を『送る』へ登録しておくことで、簡単に振り分けて作業を行えます。
まとめ
右クリックメニュー『送る』を、簡単に手作業でカスタマイズ
Windows 10における『送る』メニューの項目の有りか
C:¥Users¥ユーザー名¥AppData¥Roaming¥Microsoft¥Windows¥SendTo
ここにショートカット等を入れることで『送る』メニューに追加が可能で、削除することで、『送る』メニューから削除もされます。
具体的な作業手順(Windows 10)
- メニュー等から上記「sendto」フォルダーを開きます。
- 開いたフォルダーに、ショートカットを入れれば、『送る』項目に登録できます。
- 使わないものは削除します。
以上で、『送る』メニューに入っています。
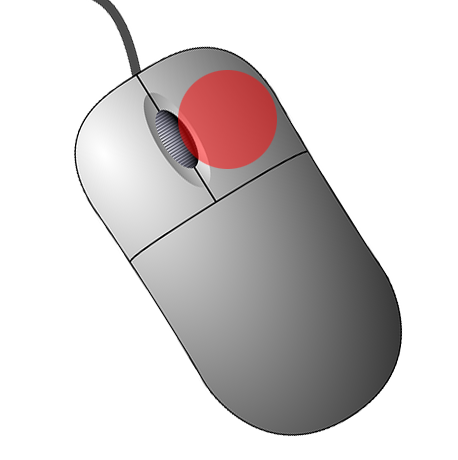
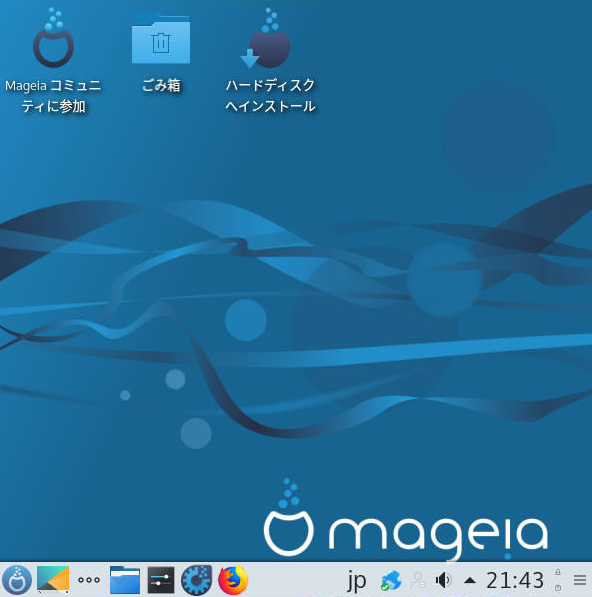

コメント