 気がつけば、あっという間に溜まる書類や名刺、そしてレシートなど…
気がつけば、あっという間に溜まる書類や名刺、そしてレシートなど…
しかも、紙のまま保管しておくと、いざ必要になってもどこにあるのかわからないという方もいるでしょう。
そんな紙の管理を、簡単にしてくれるスマホアプリでデジタル化しましょう。
無料で簡単にスキャンできる
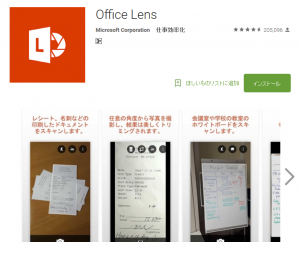 Office Lens
Office Lens
このアプリを使えば、名刺やホワイトボードに書かれた情報、書類や資料を撮影した写真を自動でトリミングや拡張を行います。
もちろん、ホワイトボードなど斜めからでも問題ありません。
スキャン後は、画像を PDF、Word、PowerPoint ファイルに変換して、スマホに保存できるのは当然ですが、OneNote や OneDrive に保存することもできます。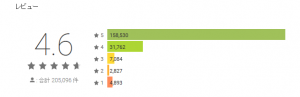
また、印字されたテキストは OCRによって自動認識されるので、文字列を検索したり、編集したりできます。
主な機能:
- ホワイトボード モードでは、トリミングと強い光や影の調整ができます。
- ドキュメント モードでは、画像の完全なトリミングと色の調整ができます。
- スキャンした画像は、OneNote、OneDrive、ローカル デバイスに保存できます。
- 名刺モードでは、連絡先情報を抽出し、アドレス帳や OneNote に保存することができます。現在、英語、ドイツ語、スペイン語、簡体字中国語の名刺に対応しています。他の言語のサポートも近日提供予定です。
- 画像を Word (.docx)、PowerPoint (.pptx)、PDF (.pdf) 形式のファイルに変換すれば、自動的に OneDrive に保存されます。
引用:Google play より
使い方は(iphone版にて確認)
まず、撮影対象のタイプを名刺、写真、ドキュメント、ホワイトボードから選んで写します。
すると勝手にトリミングして、斜めでもきちんと四角に補正してくれます。
その後、保存先を決めて、保存します。
これなら簡単に、次々処理できますので、普通のスキャナーは不要になってしまいます。
実際に使ってみて
基本的に書類関連のスキャニングということを理解していれば、画質についても気にならないと思います。
以下は、実際にゲームのマニュアルを撮影した画像です。(だいぶ古いのですが…手元にあったので)
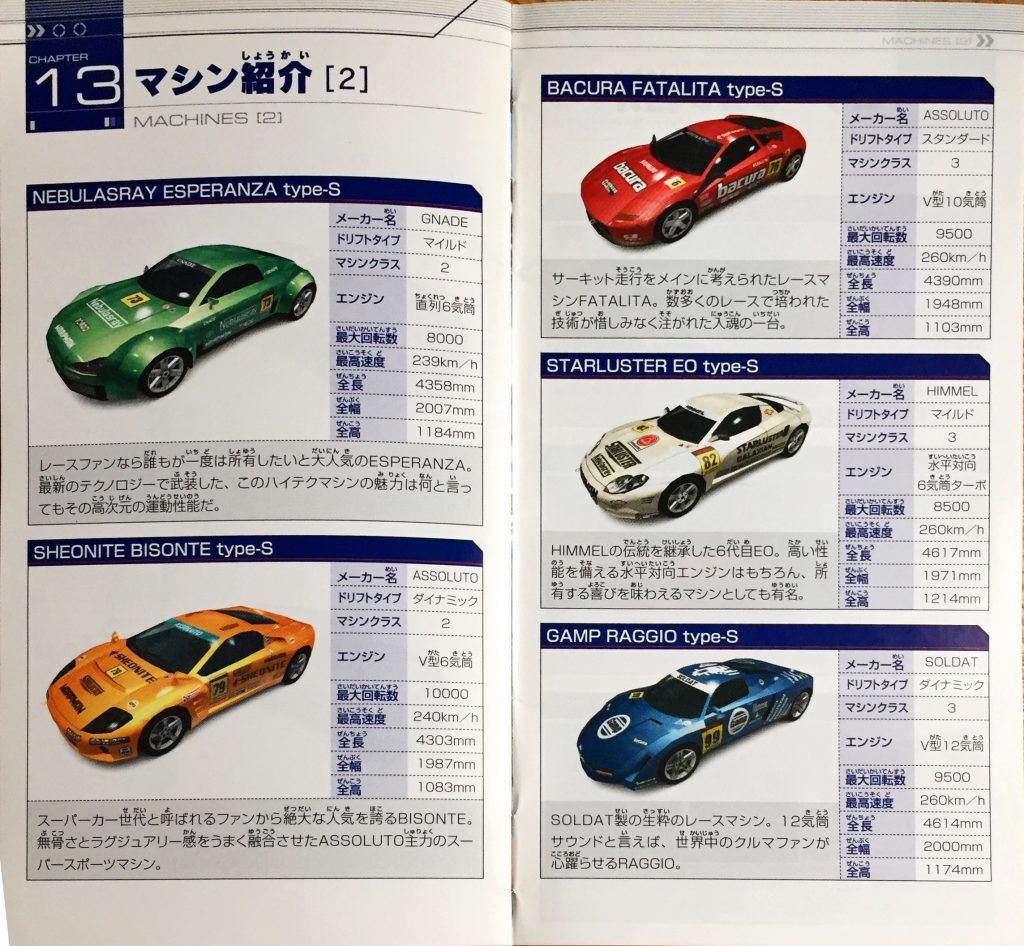
これは斜めで撮っていますが、ほぼ四角になっています。
ちなみに別のアプリで撮ったものと比較してみてください。

同じ位置から撮っていますが、上の『Office Lens』の方が、斜めに写していてもそれなりに補正されています。
レビューまとめ
- 便利な機能が無料アプリで提供されていることは驚き
- メモリやバッテリーを喰う
- OneDriveやOneNoteなどと連携するなら最適
- 立ち上がり撮影後の処理も速い
- 簡単に且つきれいに保存できる
- 斜めから写しても補修してくれる
- 枠を認識して整形してくれる
- メモが効率アップした
- 多少暗い場所でも明るく撮れて見やすい
- 登録して使うのがよくわからない
- 必要な部分だけを切り出せるのが便利
- 書類等をスタイリッシュに送れて便利
- ホワイトボード斜めからでも正面からのようにきれい
- こんなに便利なアプリがあるなんて…
- フォルダ分けができると嬉しい
- いろんな角度から撮ったとしてもきれいになる
- ホワイトボード撮影時は驚いた
- レシートの読み取りに重宝しています
- 紙のメモを電子化するのに便利
- 操作性と画像処理は、他より一番良い
- アカウント認証が上手くいかないことがある
- マイクロソフトアカウントの連携に失敗する
- 保存先が限られる点がマイナス
- これ性能的にかなり良い
- 簡単にPDFが作成できて大変便利
- 写真の分類ができないのが不便
- 保存先を選べるとさらにいい
※これらのレビューは、語尾などを修正してまとめています。
ビジネス系の書類関連のスキャンという目的での画質については、問題が無いようです。
しかし、写真という観点でみるとGoogleの『フォトスキャン』に軍配があがります。
使い分けて行けば、双方ともに生きるアプリです。
関連記事:写真のデジタル化…無料で劣化防止やスペース確保、終活も!
まとめ
気がつけば、あっという間に溜まる書類や名刺、いざ必要になってもどこにあるのかわからないという方もいるでしょう。
そんな時は、このスマホアプリでデジタル化しましょう。
無料で簡単にスキャンできる『Office Lens』
名刺やホワイトボードに書かれた情報などを、自動でトリミングや拡張を行い、斜めからでも問題ありません。
画像を PDF、Word、PowerPoint ファイルに変換して保存することもでき、印字されたテキストは OCRによって自動認識されるので、文字列を検索したり、編集したりできます。
使い方は
まず、撮影対象のタイプを選んで写します。
すると勝手にトリミングして、斜めでもきちんと四角に補正してくれます。
これなら、小学生でもできますね。

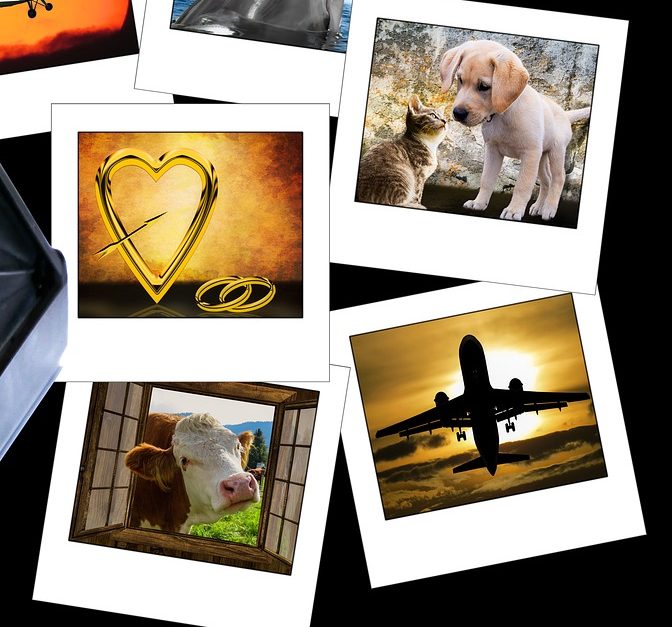
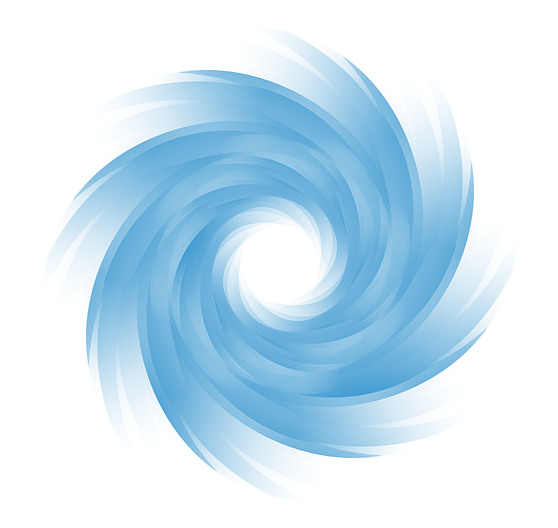
コメント